Installing / Setting Up GlobalProtect
Based on client preference and requirements, your particular GlobalProtect setup may differ from the norm. This document pertains to the most typical setup of this service. Please contact your Service Delivery team or the OSC if you have questions on how your deployment may differ from this default.
- Confirm with your Service Delivery Project Manager the mode of authentication for GlobalProtect. Ensure that you have set up your OneLogin account, or inquire with your Project Manager how you can obtain a welcome email to set up your OneLogin Account.
- Log into OneLogin and click on Expedient Secure User VPN. Your OneLogin URL is in the format: companyname.onelogin.com. You will be redirected to the GlobalProtect download page.
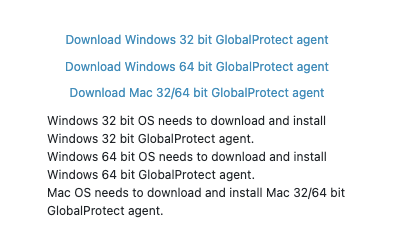
- Download the appropriate client for your operating system. Note the URL of this page.
- Install the client.
- Open the client and add a new portal address of the URL you noted from step 3 above. Remove the leading https:// and any trailing “/” from the url. It will be in the format: companyname-vpn.expedient.com.
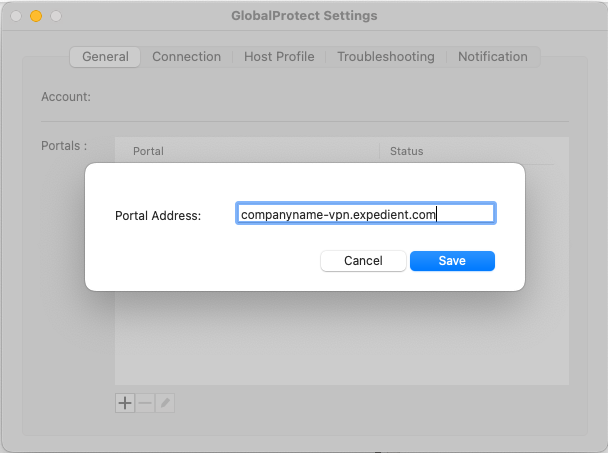
- Click Connect (the portal address should now be saved).

- Enter your OneLogin username and password.
- You will be prompted on your mobile device to provide MFA for the connection on the device associated with OneLogin.