Expedient Enterprise Workspace - Updating an Image
After you publish a desktop image, you may need to change that image, such as adding or updating third-party applications or other features. You must follow the process outlined below to modify an existing image. To summarize the process, you will need to clone your current image. Copying creates a second image listed under the Imported VMs view. With the new copy of your image, you can make your changes before publishing your Imported VM as an Image. Once your new image is published, you can then update your existing desktop assignments to use that new image. Please note that the process for updating a persistent or non-persistent image is the same. However, the behavior of updating an existing persistent desktop assignment is different from updating a non-persistent desktop assignment.
Duplicate and Modify the Image
To begin, log in to your Horizon Admin desktop portal, and under the "Inventory" section, go to "Images."
Select the Image you want to update by checking the box, clicking "Duplicate," and providing the new Image with a new name. While the copy task completes, Horizon Admin will put the image into an "In Transition" state.
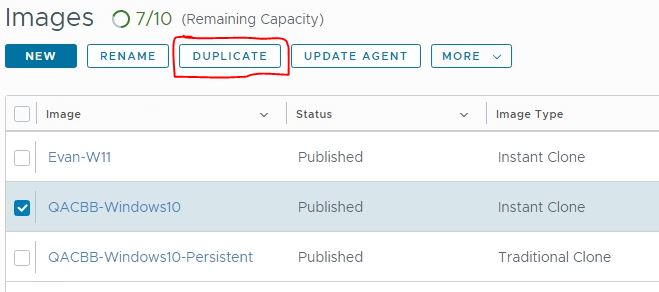

After the task completes, go to "Inventory" on the left side and then "Imported VMs." The cloned VM will show up here because it is an unpublished new image.
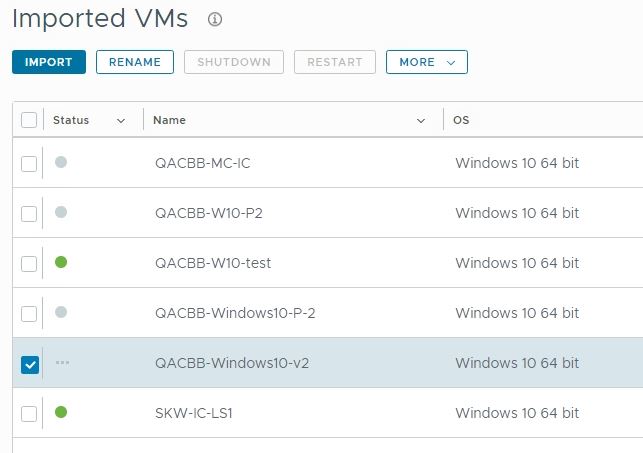
Power on the new image and console into it. Make any necessary changes to this Image from within the console.
Once you are finished making changes to this new image, exit the console and click on "Convert to Image" from within the Horizon Admin portal. A dialog box will appear. If you update an image for non-persistent desktops, enable the instant clone option. If you are editing images for persistent desktops, make sure the instant clone option is not enabled and fill in the local admin user information. Once the publishing process is complete, you will see your image listed under the Images section.
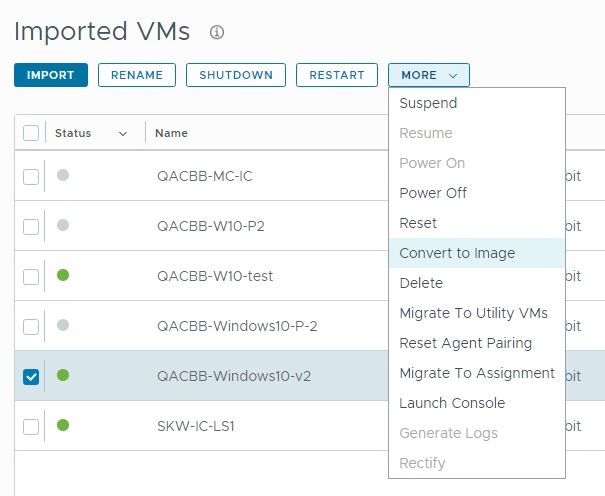
When the duplicated and updated image is listed as "Published" in the Images list, you can now use your new image to create new desktop assignments or update existing desktop assignments to use the new image. Continue with the following sections if you wish to use your new image to update existing desktop assignments.
Updating a desktop assignment - persistent vs. non-persistent
The behavior of updating an existing persistent desktop assignment is different from updating a non-persistent desktop assignment.
Updating the image configured for an existing non-persistent desktop assignment will have the following effects:
Any non-persistent desktops deployed using your old image that do NOT have an active user session will get recreated with the new image you define on the assignment.
Any non-persistent desktops deployed using your old image that DO have an active user session will get recreated with the new image you define on the assignment when the user logs off of the desktop.
If you expand the desktop count on your non-persistent desktop assignment, any new desktops added to the assignment will use the new image.
Updating the image configured for an existing persistent desktop assignment will have the following effects:
Any existing persistent desktops in the assignment will NOT be recreated with the new image you define.
Redeploying an existing persistent desktop would wipe out persistent data to that desktop machine, so existing persistent desktops are not redeployed when you change the image used for a persistent desktop assignment.
If you need to make changes to existing persistent desktops, you will need to manually or install/update their software using a software management solution.
Persistent desktops are meant to be just that; Persistent.
If you expand the desktop count on your persistent desktop assignment, any new desktops added to the assignment will use the new image you define.
If you update the image used for a persistent desktop assignment over time, you can tell which desktops were deployed with which version of your image by clicking on your assignment from the list and going to the "Desktops" tab. Each desktop has an "Image Version" that identifies which image the desktop was deployed with.
Updating a desktop assignment
On the "Summary" tab of an Assignment, you can identify which image the assignment is associated with.
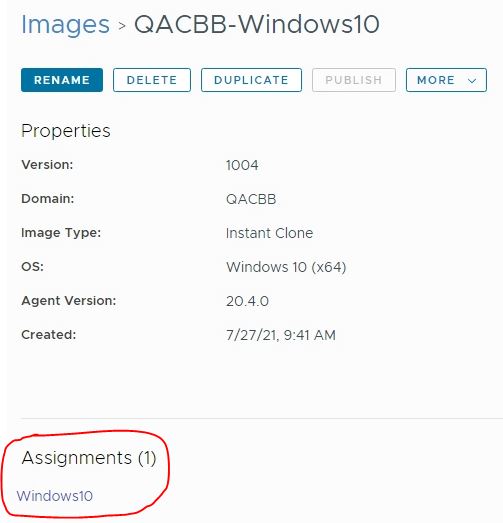
To update an assignment to use a new image, click the pencil icon next to "Image."
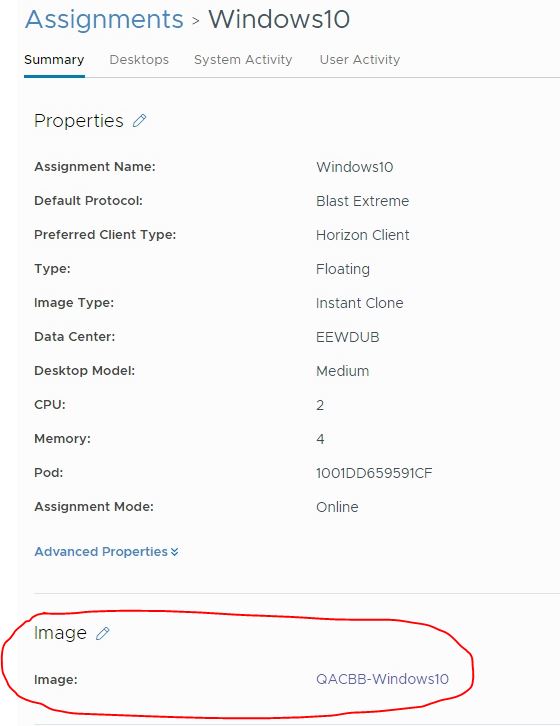
Select your new image from the "Image" dropdown and click "Save & Exit" on the dialog box that appears.
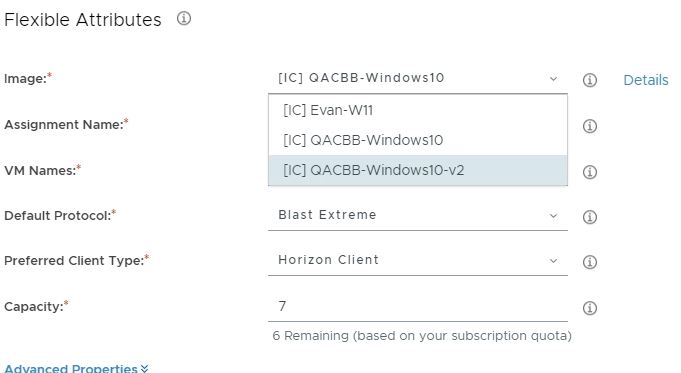
Please refer to VMware documentation for additional reading: Change Images Used for VDI Desktop Assignments.