To use the system console for a server in Operations CTRL, the server will have to be in Operations CTRL and have connectivity as described in the prerequisites. The connectivity requirements will vary by cloud type.
Navigate to Operations CTRL VM System Console
Cost CTRL and Operations CTRL Prerequisites:
- Morpheus Agent is not required to be installed
- VM does not have to be Morpheus "managed"
- For vCenter clouds Morpheus must be able to connect to the ESXi hosts on port 443 directly or via a Morpheus Worker for the target cloud
- For vCD clouds Morpheus must be be able to connect to vCD
System Console for VM
Find VM via Search
- Log in as described here: How to login to Expedient CTRL - Multi-Cloud Management.
- Enter VM Name into the search window.
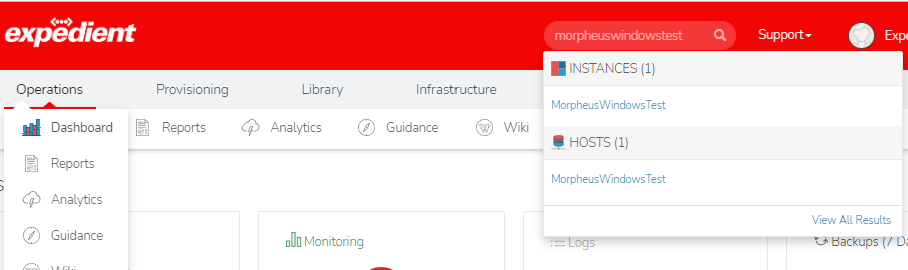
- An entry for the instance will appear if Morpheus manages the server.
- Click on the appropriate Hosts object.
Find VM via Menus
- If this was successful, skip to search does not return the proper results, or the search isn't possible, click Infrastructure -> Clouds
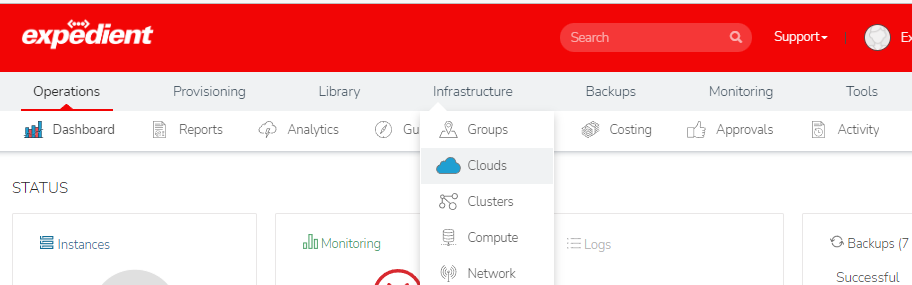
- Select the appropriate cloud, and click the VMs tab.
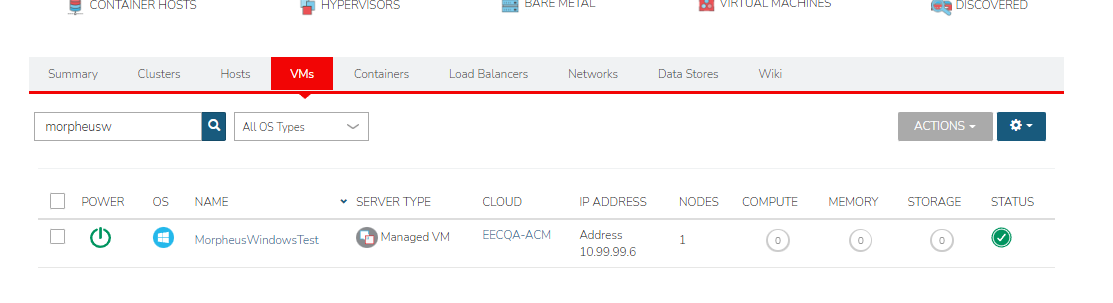
- Click the VM Name
Operations CTRL VM Management GUI
- Click on the Console tab for either the Instance or the Host, and you will see the system console after a moment. If you do not see it, click on the black screen, and the console login will appear.
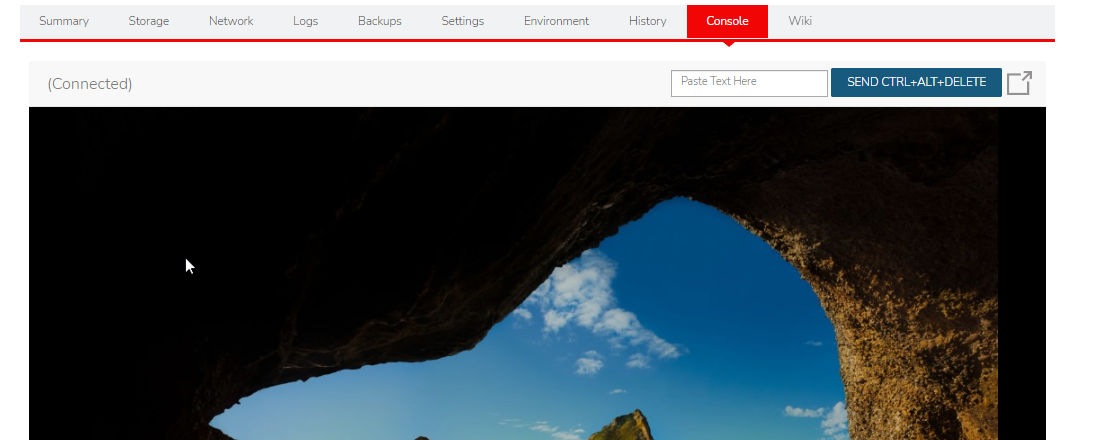
- If you do not see the console, the connectivity or permission prerequisites have not been met.
- Enter your credentials or use the "Send CTRL+ALT+DELETE" button as appropriate.
- There is also the ability to pop out the window to its own tab using the button shown below:
