Prerequisites
It is essential to verify with your Expedient Project Manager or Engineer/Technician whether you will be attached to the ACM, 701, or PHX Commcell. This will be important when determining which installer package to download.
Networking
Before performing the installation, validate connectivity to your designated Commvault management server (Commserve). This can be done by performing a ping test to your corresponding Commserve:
- 701Commvault.expedient.com
- ACMCommvault.expedient.com
- PHXCommvault.expedient.com
For further validation, perform a telnet test to the Commserve over ports 8400 and 8450.
If you cannot complete both of the above, contact the assigned engineer for further troubleshooting steps.
Anti-Virus Exclusion
Please, exclude the Commvault directory from any real-time scanning operations. For example, to exclude the default installation directory, add the following: C:\Program Files\Commvault Additionally, on-demand scans should not be running during backup times as it can interfere with data protection operations.
Download Installer
The Commvault installers can be found within the Download Center of your corresponding Commvault environment. Credentials are required for access.
From a web browser, access your corresponding Commvault Command Center site:
https://701-cvportal.expedient.com/adminconsole
https://acm-cvportal.expedient.com/adminconsole
https://phx-cvportal.expedient.com/adminconsole
Once you login, select Download Center within the Web Console section of the left side menu
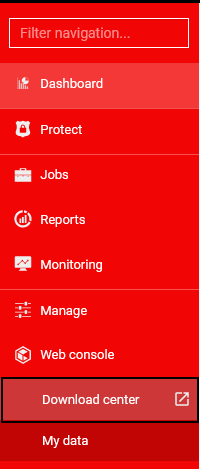
Once you have access to the Download Center, a list of available downloads will be presented. The selection can be narrowed down via the filters on the left side. This includes category and platform types.
Select the Download icon to the right of the required package.
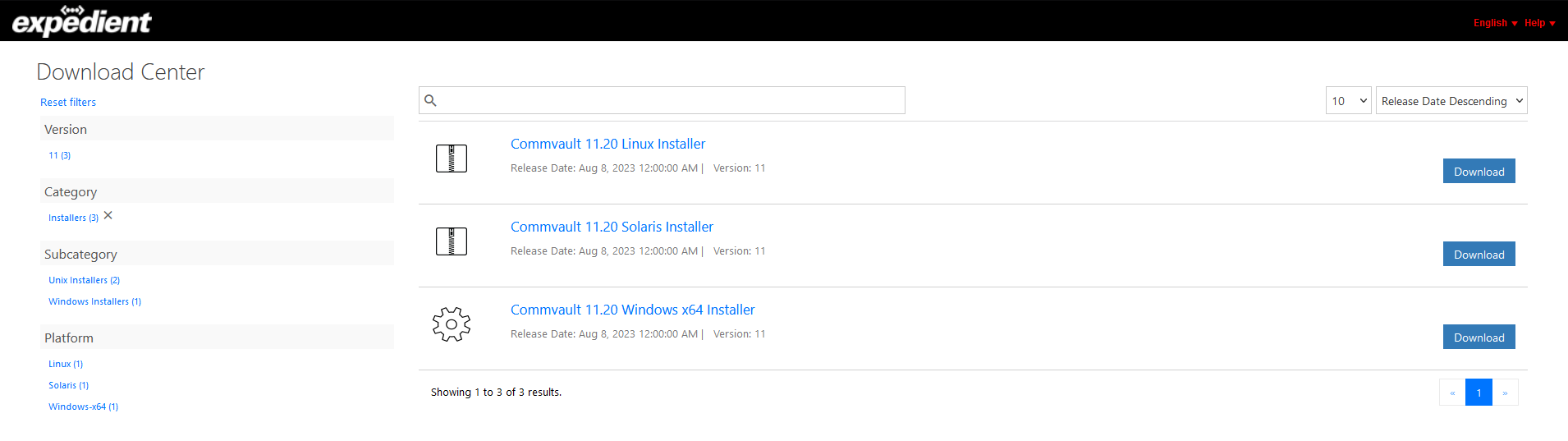
Windows Server Agent
System Requirements
Compatible Windows Versions
A minimum Service Pack 1 is required for all Windows versions (if available)
- Windows Server 2019
- Windows Server 2016
- Windows Server 2012/R2 Editions
- Windows Server 2008/R2 Editions
- Windows 10
- Windows 8/8.1
- Windows 7
Verify VSS (All Windows Versions)
- Open an elevated command prompt and enter "vssadmin list writers".
- Every status should be 1. If the VSS status is not a 1, please restart the VSS service "Volume Shadow Copy" and run "vssadmin list writers". If all writers are still not shown with a status of 1, please inform the Systems Delivery Engineer of your results.
Disk Space
- 5 GB of disk space available on the C:\ drive
- Enough disk space to perform a VSS snapshot. The default settings are usually sufficient.
Local (Windows) and Perimeter Firewalls
- Please ensure no port restrictions between your network and Expedient's Commvault servers. If you have specific security constraints that require you to restrict traffic to only specific ports, please let your Expedient Project Manager know. We can provide you with more detailed information.
Windows Agent Installation
Once the software has been downloaded, the next step is to copy the software to the destination client.
- Extract installer files into the default destination folder
- Check "I Agree" for the License Agreement and hit the > button to proceed
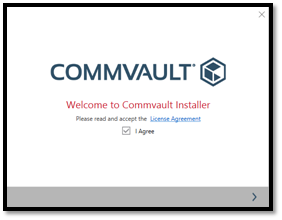
- Select an install location (if desired) and click the > button to proceed
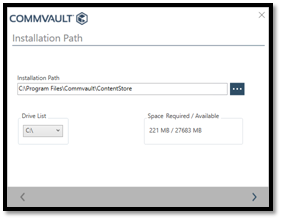
- Once the installation has been completed, a completion report will display
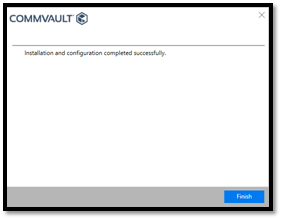
Windows Agent Uninstallation
Commvault Windows Agent software can be uninstalled from the Program and Features section of the Control Panel.
Either a subset or all Commvault packages can be removed or repaired.
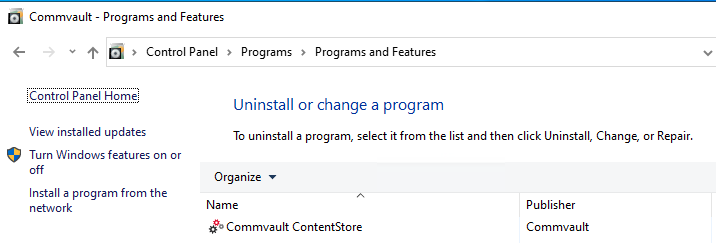
Linux Server Agent
System Requirements
Disk Space
- 2 GB of /tmp available
- 1 GB of minimum disk space is required for installing the software
- 5 GB of free disk space is required for job results directory
- 3 GB of free disk space is required for log directory
Local (iptables) and Perimeter Firewalls
Please ensure there are no port restrictions between your network and the Expedient Commvault servers.
If you have specific security constraints which require you to restrict traffic to only specific ports, please let your Expedient project manager know and we can provide you with more detailed information.
Required 1-Touch Binaries
For Expedient to properly support the Linux 1-Touch Restore capabilities, please ensure there are no missing binaries as listed for your Linux version per this KB article: http://documentation.commvault.com/commvault/v11/article?p=products/1touch_linux/faqs.htm#setup_1Touch_server
Linux Agent Installation
Upload the tar file to a temporary location on the client server (SCP or FTP for example).
#Browse to the temporary location
cd /tmp
# Expand the tar file
tar -xf {{Installer.tar}}
# Access the new directory
cd pkg/
# Perform a silent installation
./silent_install -p default.xml
# Post Install Clean up
cd /tmp
rm -rf pkg
rm -rf {{Installer.tar}}Linux Agent Uninstallation
# Browse to the Installation directory
cd /opt/commvault
# Remove software
./cvpkgrm -i allLinux Agent Additional Information
Basic Commands
# Restart Commvault services
commvault restart
#View Commvault instance information
commvault status
#View Commvault associated processes
commvault list
Default Install Paths
- Home Directory = /opt/commvault/Base
- Log Directory = /var/log/commvault/Log_Files