1. To get started, please log in to ctrl.expedient.cloud
2. Navigate to Infrastructure > Clouds. This is the Cloud list page which lists all configured Clouds. Soon we will see our newly integrated cloud here. In this example, we'll be connecting to an Azure public cloud.
.png)
3. Click the “+ADD” button to pop the “CREATE CLOUD” wizard
4. Select your cloud type and then click the "NEXT" button. In our example, we'll be selecting “AZURE (PUBLIC)”.
5. Fill out all required fields within the configure tab for your cloud's specific details and click "NEXT". In our example, we'll fill out the below fields and leave the advanced options and provisioning commands with their default settings.
NAME: Name of the Cloud in Morpheus
CODE: Unique code used for api/cli, automation and policies.
LOCATION: Description field for adding notes on the cloud, such as location.
CLOUD TYPE:
Standard (Azure Cloud)
US Gov (Azure US Government)
German (Azure German Cloud)
China (Azure China Cloud)
SUBSCRIPTION ID: The target Azure Subscription ID
TENANT ID: The Directory (tenant) ID
CLIENT ID: The Application (client) ID
CLIENT SECRET: The Application (client) Secret
LOCATION: Once valid credentials are populated above and Morpheus is able to successfully authenticate with Azure, the available locations/regions will populate.
RESOURCE GROUP:
- Select “All” to scope the Cloud to all available Resource Groups in the specified location/region.
- Select a single Resource Group to limit Morpheus resource creation, selection and discovery to just this Resource Group.
INVENTORY EXISTING INSTANCES: Check to enable discovery/inventory of existing VM’s in the scoped Region and Resource Group(s)
INVENTORY LEVEL:
- Basic: Morpheus will sync information on all resources in the selected Resource Group(s), including Name, IP Addresses, Platform Type, Power Status, and overall resources sizing for Storage, CPU and RAM, every 5 minutes. Inventoried VM’s will appear as Unmanaged VM’s.
- Full: (API Heavy) In addition to the information synced from Basic Inventory level, Morpheus will gather Resource Utilization metrics for Memory, Storage and CPU utilization per VM when available.
- Off: Existing VM’s will not be inventoried
ACCOUNT TYPE: Standard, EA or CSP
6. We have now arrived at the “GROUP” tab. Please mark the radio button "USE EXISTING" to select the existing group previously configured during the onboarding process and then click "NEXT".
7. On the final tab of the “CREATE CLOUD” wizard, you’ll confirm your selections and click “COMPLETE”. The new cloud is now listed on the cloud list page. After a short time, the platform will provide summary information and statistics on existing virtual machines, networks, and other resources available in the Cloud.
.PNG)
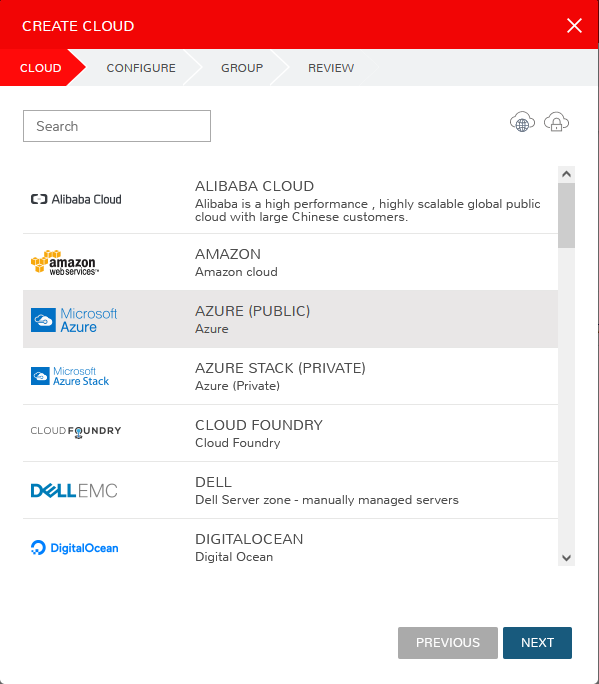
.PNG)