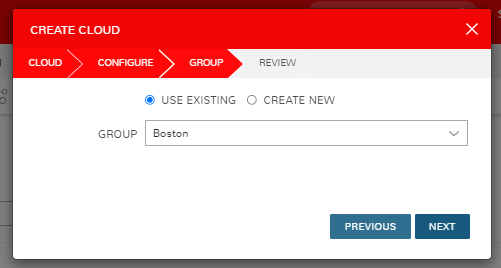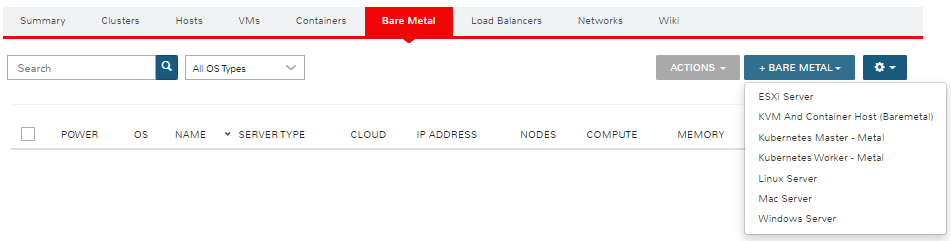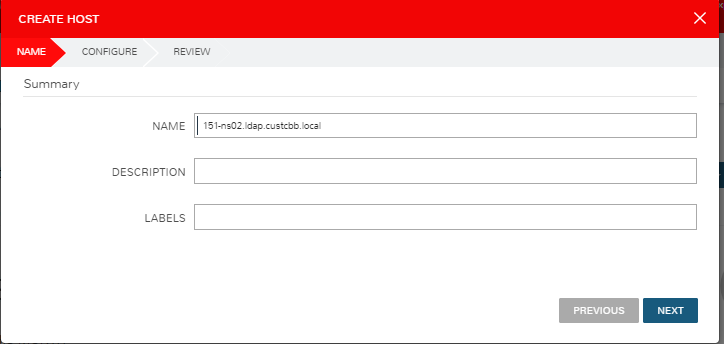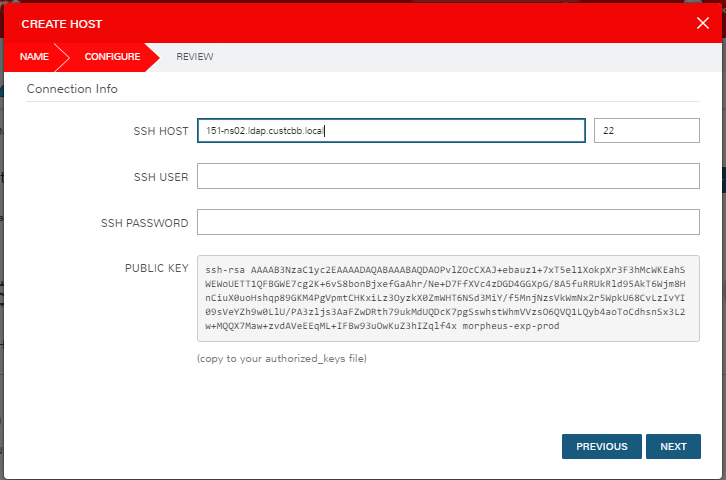Two agents will need to be installed on the servers to add physical servers to Operations CTRL, just like any other managed server. Since an automated workflow usually does this process during provisioning for a VM, it will need to be completed manually on physical servers once they have bootstrapped their operating system.
Install Elastic
Prerequisites:
- The server must have access to Fleet's endpoint (the URL will look something like https://unique-address.fleet.elastic.expedient.cloud:9243), which a firewall may block. If unable to reach the endpoint, open a support ticket with Expedient to have any source IPs allowlisted to communicate with Elastic.
The Elastic agent will need to be installed manually to collect monitoring metrics and logs. Login to Kibana and navigate to Fleet.
Choose the blue "Add Agent" button on the far right of the page.
The following steps should be completed:
- Download the appropriate agent installer files from the elastic site and stage them on the server.
- Choose the default policy unless custom policies have been created for different groups of servers.
- Choose the OS (platform) and run the script generated by Elastic in a terminal.
- Confirm the server is reporting in under the Fleet page
Install Morpheus
To add physical servers to Operations CTRL, a "cloud" must be created to group them together. A cloud type of "Morpheus" can be used to account for bare metal hosts.
Prerequisites:
- This process assumes the server is already provisioned with a working OS ready for an agent install.
- The server must have access to https://ctrl.expedient.cloud over port 443 for connectivity.
Adding a Bare Metal Cloud
To add a Bare Metal cloud type to associate physical servers with, go to Infrastructure > Clouds > Add a type of "Morpheus."
.png)
To separate data centers logically, add more than one cloud. If adding more than one cloud, the name and code will need to be unique. Enter a name, code such as "baremetal," and location as the datacenter shortname.
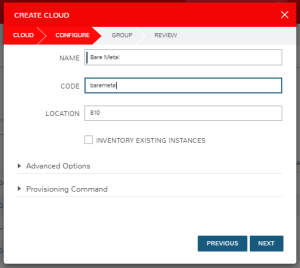
If prompted for a Group (typically used to separate locations), choose the correct market for the cloud.
Click "Complete" on the next screen for the cloud to be added.
Enroll Agent
- Browse to Infrastructure > Clouds > Choose the recently created cloud. Under the Bare Metal tab, choose "+ Bare Metal" and select "Linux or Windows Server."
- Select the appropriate shortname and description and labels, if applicable, and choose next.
3. Enter the FQDN or IP of the server under SSH host. The username and SSH keys do not need to be configured, as the agent will be installed manually.
4. Choose the group, instance type (OS), version, OS, agent: "install agent manually" and click execute
.png)
5. Once the server is added, click Actions > Convert to Managed and then Actions > Download Agent Script and run the script on the server to install the Morpheus agent
.png)
.PNG)
.PNG)