Content Library Catalogs are used to store ISOs, templates, and related files. Creating a Catalog is a prerequisite to uploading ISOs.
If you have Expedient Enterprise Cloud with more than one EEC datacenter you will need to create a Catalog for each location. Templates can be provisioned from one datacenter to another but ISOs can only be mounted from a Catalog in the same datacenter. If you need an ISO available at more than one location you will need to upload the ISO to a catalog at each datacenter the ISO will be used.
1. From the main page, select the navigation menu in the left and switch to Content Hub
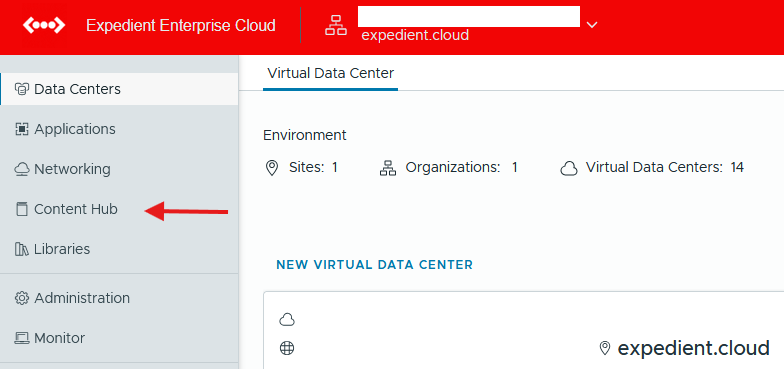
2. Select Catalogs and select New
3.On the Create Catalog screen, enter the Name for the new Catalog and select the "pre-provision on specific storage policy" option. Under that option, select the storage policy associated with the Expedient location where the catalog will be used (ACM/701/DUB/etc..)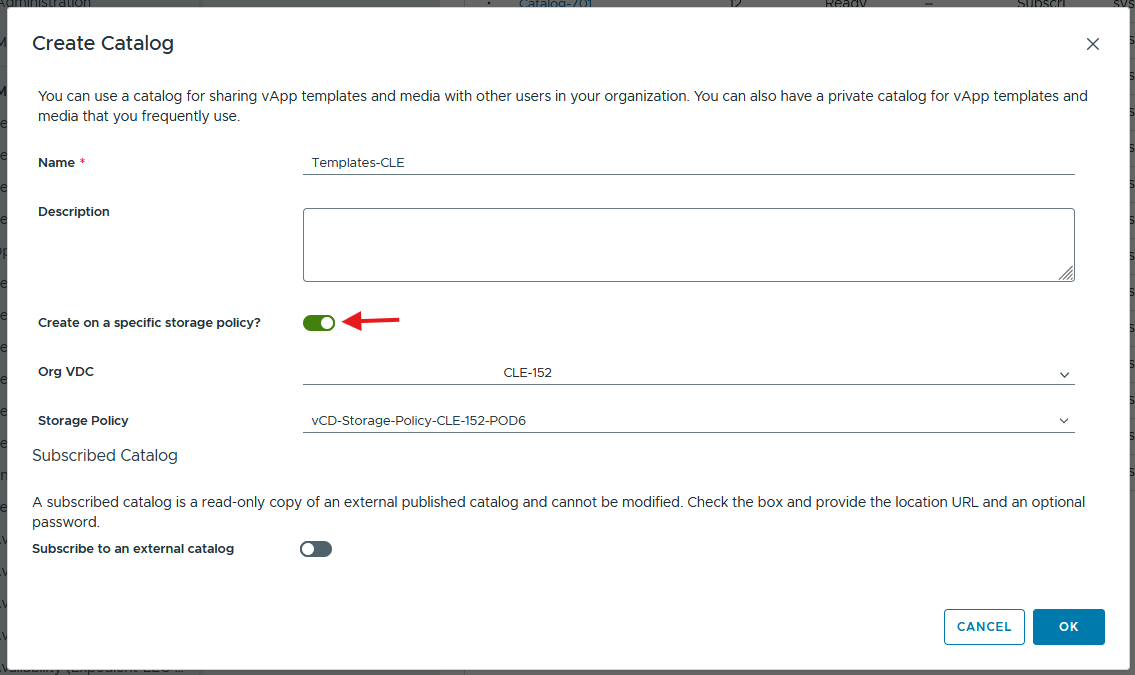
4. Click OK to create the catalog
5. There was in the past a bug where the Storage Policy selection option was not honored when the Catalog is created. You may need to update the catalog to again define the storage policy associated with the Expedient location where the catalog should be created. If you have EEC with more than one Expedient location, failure to correct this can result in ISOs being uploaded to the wrong location where you may not be able to attach the ISO to a desired virtual machine at another location. Click on the edit button on the Catalog you created and select Storage Policies
6. Select the "Pre-provision on specific storage policy" option and select the storage policy associated with the desired Expedient location and click Save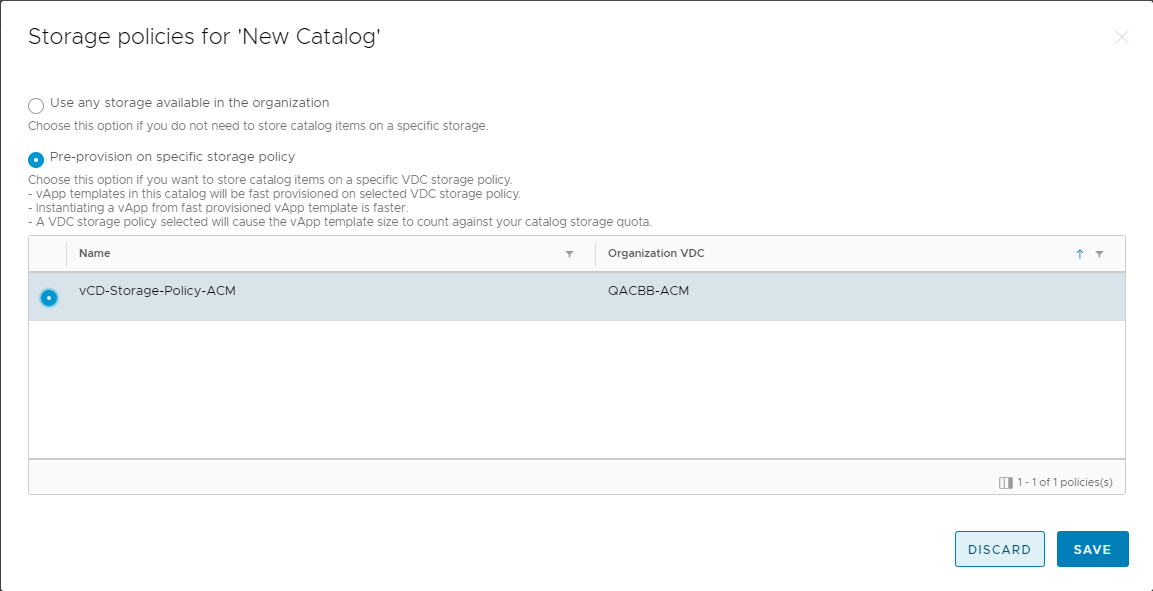
7. You have now created a Catalog that can be used for VM templates and ISOs