Overview
Successful data protection is reliant on the client agent services being running and accessible. The below guide will detail the required components, how to verify the agent status, troubleshoot connectivity, and the process of collecting diagnostic logs.
Services
The first step is to verify the Commvault configuration and if services are running.
From the console, run the following command to view the Commvault agent configuration:
sudo commvault statusIn the output, take note of the Instance at the top, Commserve hostname, home directory, and log location.

The next command will show the Commvault services and if they are running.
sudo commvault listIn this example, process IDs (PID) have been assigned to each of the Commvault services.
This denotes that all services are running:
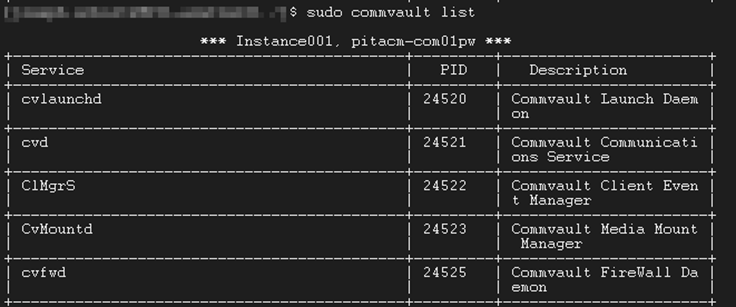
However, in the below example the Commvault Firewall Daemon does not have a PID assigned:
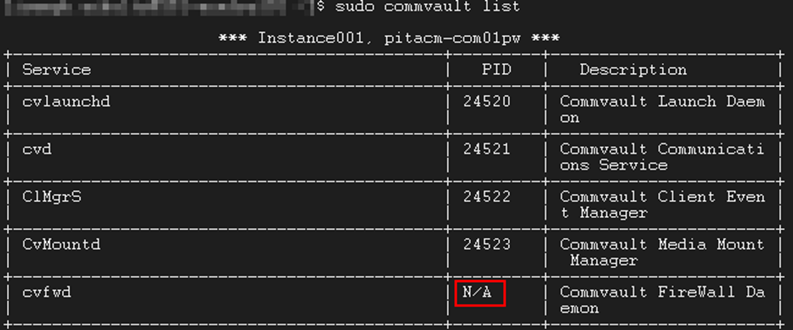
Services can be managed using the following commands:
#Stop services
sudo commvault stop
#Start services
sudo commvault start
#Restart services
sudo commvault restartNetworking
Ping
The first step to verify the network is to test connectivity to the Commserve. Using the hostname gathered above, attempt to ping the Commserve using the following command:
|
In the below example, the Commserve replied to the ping attempts:

However, if ping fails no replies will be received and all packets will be lost:

Server Public IP
The client public IP will need to be whitelisted. If it’s already known, update the ticket with the test results along with that information. If not, there are multiple ways to query the information:
For example, using dig against OpenDNS:
dig +short myip.opendns.com @resolver1.opendns.comNetstat
The Commvault software communicates with the data protection environment using a secure persistent tunnel over port 8450. The next troubleshooting step is to verify whether a session has been established. Once again from the console, run this command:
netstat -an | grep 8450For example, the below output shows an established session with the Commserve IP over port 8450.

Commvault Diagnostics
If communication with the Commserve is unsuccessful, a manual log bundle can be created and attached to the SMC support ticket for further analysis. This can either be done by request of the support engineer or if the above troubleshooting steps have not corrected the communication issue.
The CvDiagnostics operation bundles together all relevant logs (both OS and Commvault) as well as installation configuration into a single compressed folder. The executable can be found in the Base folder of the home directory. For this command, we will need the Commvault instance number (found in the commvault status output executed above) and a temporary staging location for the compressed folder.
|
For example, for the standard home directory of /opt/commvault/Base, default instance of Instance001, and an output folder of /tmp/cv, the following command would be used:
cd /commvault/Base
sudo ./CvDiagnostics -vm Instance001 -output /tmp/cvSample output:
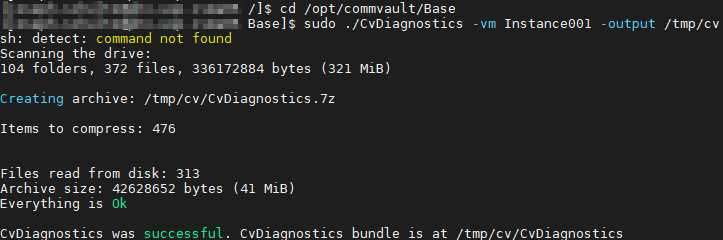
Once the bundle has been created, it can then be uploaded to the ticket via the SMC interface.