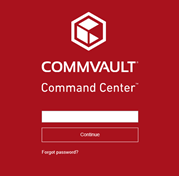Access the Admin Console from the following URLs: Pittsburgh acm-cvportal.expedient.com/adminconsole Indianapolis: 701-cvportal.expedient.com/adminconsole Phoenix: phx-cvportal.expedient.com/adminconsole |
|
This document will explain and outline the steps to successfully restore files from a server receiving Windows File System Agent backups using the Commvault Admin Console.
1. Select "servers" from the column on the left to display all protected servers.
2. Navigate to the server you wish to restore from.
3. Under the Actions column click the and select "Restore"
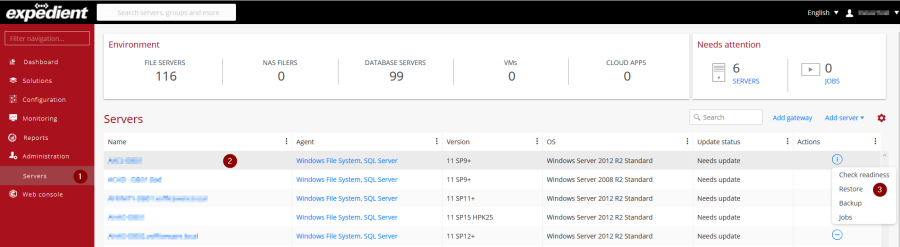
1. Select the subclient you wish to restore from. The default/standard subclient is named "default"
2. Click "select content"
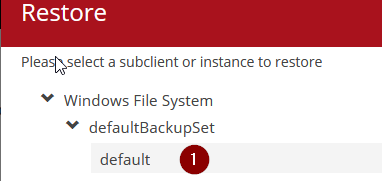
1. Select what date you want to perform the restore from. Default is most recent.
2. To restore from an earlier date, click the drop-down arrow.
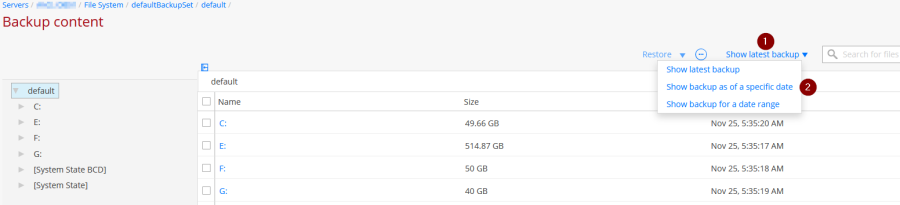
1. Navigate to and select the file/folder you wish to restore.
2. Click "Restore"
3. Select the storage policy (you may only have one)
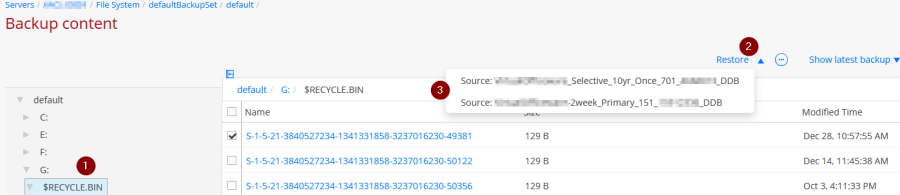
1. Select the destination client you wish to restore to.
2. No need to impersonate a user
3. Check this box to restore to the original folder.
4. If the 'Restore to original folder' box is not checked you can browse to where you would like to restore to.
5. Check this box to overwrite existing files.
6. Click submit to begin the restore.
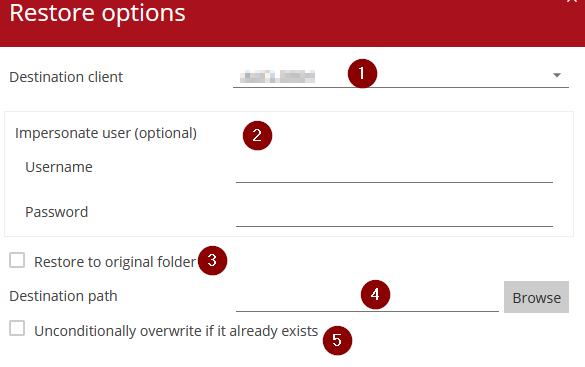
1. From the column on the left click "Jobs" under the "Monitoring" tab to monitor the restore job.