Expedient Enterprise Workspace - Creating Images and Getting Started with Desktops
Expedient Enterprise Workspace (EEW) depends on VMware Horizon Desktop As a Service (HDaaS) technology. The platform allows you to create and assign Virtual Desktop Instances (VDIs) for end-users. These VDIs can be stateful (a traditional, persistent desktop experience) or stateless (a non-persistent experience where the desktop is reset after the user logs out). The VDIs are simply instances of a "Golden Image" - a standardized, single image cloned on demand to create the VDI. The VDIs are assigned to a user or group of users based on permissions that you can set within your Horizon Administrative portal. The VDIs are also placed in pools for management. This document will provide the process of converting a VM template into an Image and creating an Assignment for that image to be configured for end-users.
VM Templates
Virtual Machine Templates are the first step to creating an image. A VM template is a VM with a supported operating system imported into your environment to be converted into an image. Imported VM Templates are uploaded first to your Ctera file share and then powered on/configured through your HDaaS admin portal. After it is configured and all changes have been made, it is converted into a "golden image" that you can use to make VDIs. Once the import process and configuration are completed, continue to convert VM templates into images.
Creating Images
Images are VM templates that have been "converted" and officiated as golden images. The platform recognizes that Images are standardized. By converting a VM template into an Image, you are essentially turning the VM template into a read-only object formatted for use as a VDI. This is the second step in getting VDIs up and running.
To convert a VM template into an image, go into "Images" and choose "New."
Give the image a descriptive name (typically on the team or department who will use it or the installed OS).
Select "Publish" once completed.
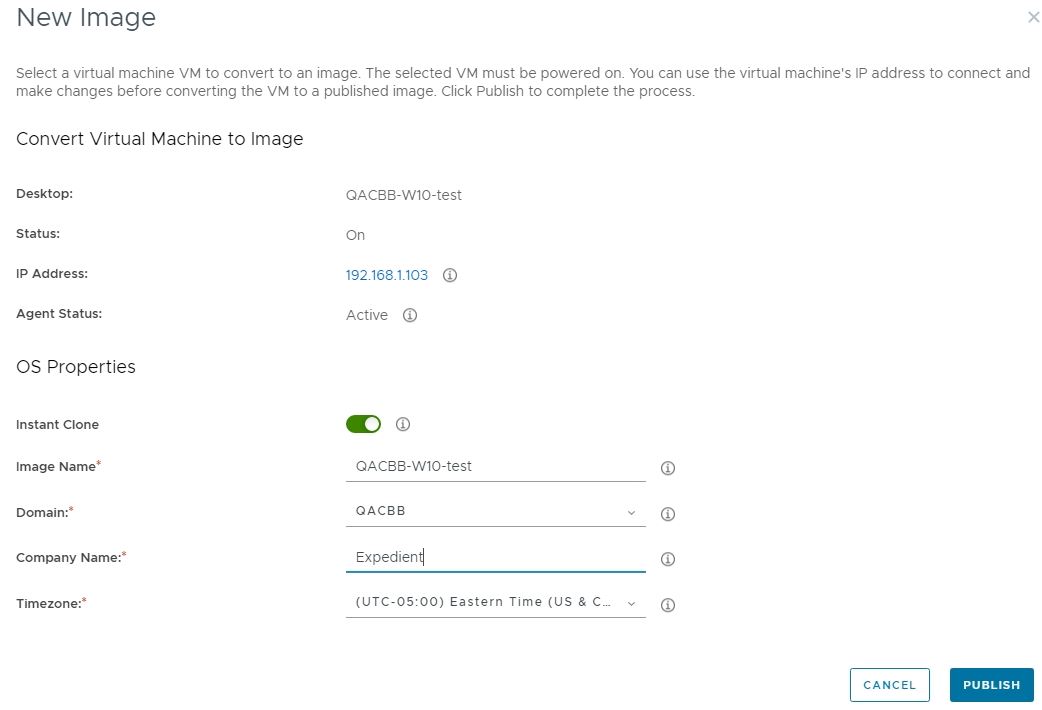
Please note that the version of VMtools on your VM template requires updating to a newer version before you can convert it to an Image.
Please download the VMTools ISO from our repository: https://download.expedient.com/eew/vmtools/ (username: expedient / password: publ1c)
Perform a manual installation of VMtools using the ISO: https://docs.vmware.com/en/VMware-Tools/12.0.0/com.vmware.vsphere.vmwaretools.doc/GUID-391BE4BF-89A9-4DC3-85E7-3D45F5124BC7.html
After updating your template, please try to publish it as an Image again.
Assignments
It would be best to give images an "Assignment" before being used as a VDI. Assignments provide management control over images, such as user permissions, session timeout length, and the size of the VDI deployment. This is the third and final step to creating a VDI.
Go to "Assignments" within your HDaaS admin portal to create an assignment. Select "New" to bring up the new assignment wizard. Within the wizard, select the "Desktops" assignment type.
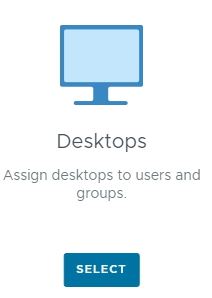
Choose the "Type" of Assignment this will be. Note: If you intend for multiple users, you will want the "Floating" type.
- Dedicated: Persistent VDI desktop experience mapped to a single user.
- Floating: Non-Persistent VDI desktop experience which multiple users can use at different times (i.e., resets after each user session)
- Session: Session type is NOT supported by Expedient
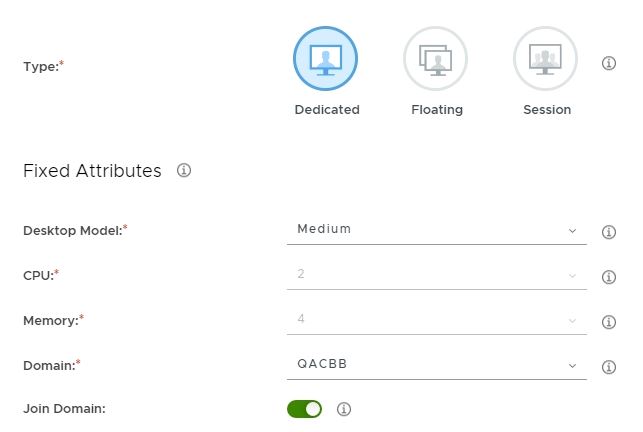
Choose the Desktop Model you want to use for this Assignment. You may have one or multiple options here based on your environment.
Ensure the domain is entered, and determine if the Assignment will join its desktops to a domain.
Select the image that you want to Assign.
Provide a helpful and descriptive Assignment name. This will also control the VM name in the "VM Names" field below.
Leave the default protocol on Blast Extreme.
Leave the default client type to "Horizon Client."
Enter the capacity of the pool. This is the maximum number of desktops you can consume from your desktop pool as the assigned desktop model dictates.

Under "Advanced Properties," you may adjust the session timeout length. However, all other fields should be left to their default values.

On the next screen, choose a user or a group within your Active Directory who will be assigned this desktop. On the final screen, review and confirm the new Assignment.
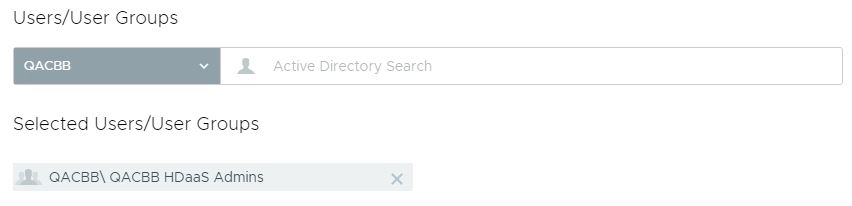
Once the Assignment is finished loading, the desktops will be available for use, but the Assignment will not show up in the desktop portal until it is synced from Horizon to Workspace One. This sync should happen within one hour, but if you want the Assignment to show up for your users immediately, you can perform a manual sync. To perform a manual sync, log into the Horizon Admin portal. Under the Identity & Access Management tab, your domain is listed under the Directories subsection. Click Sync Now. Once the sync completes, click the Catalog tab dropdown and Virtual Apps Collection. Select your Virtual Apps Collection and click Sync.
At this time, the VDI should be ready for use and visible within the end-user's desktop portal.