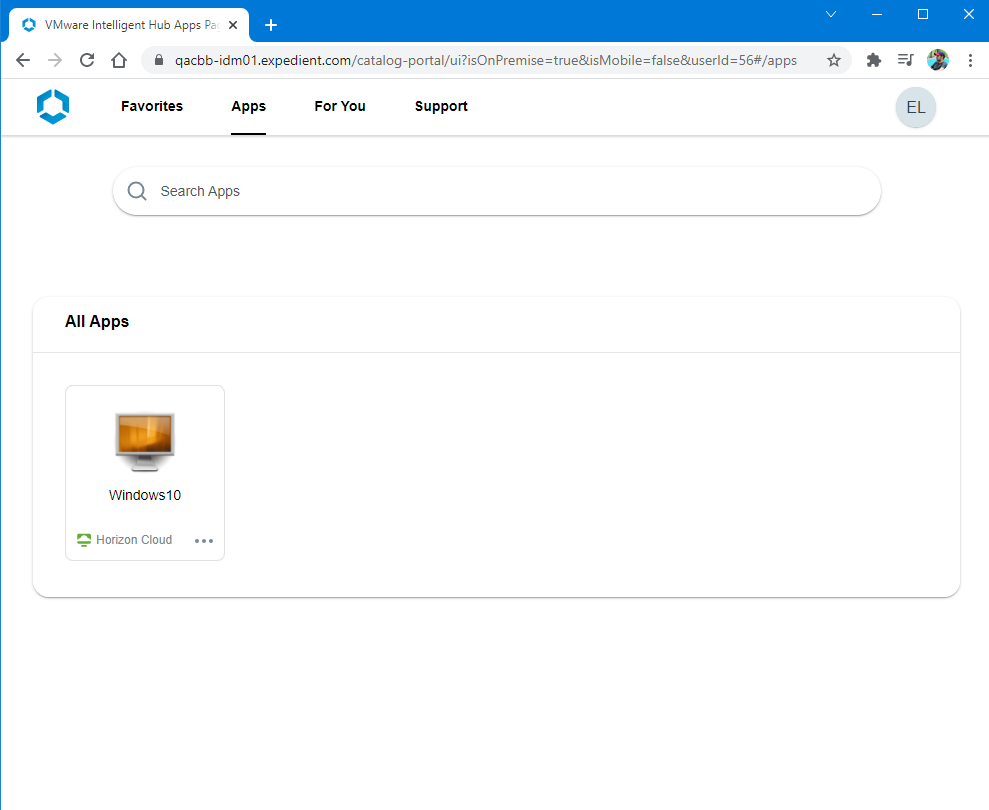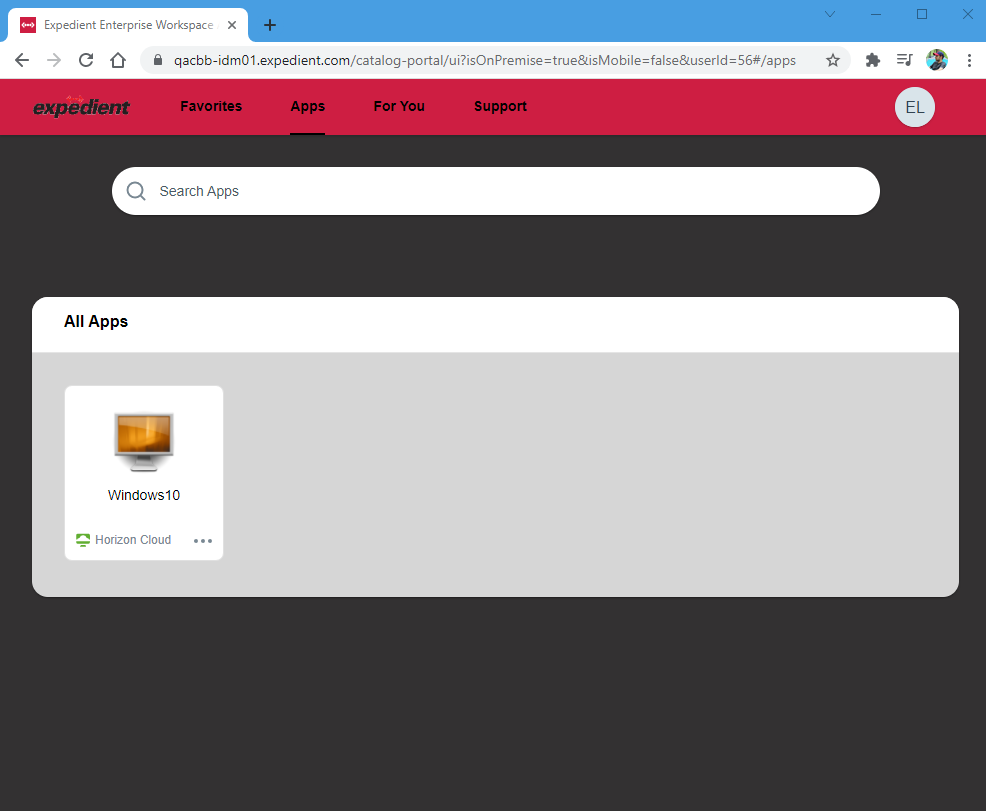Expedient Enterprise Workspace - Desktop Portal Branding
Overview
When desktop users access Expedient Enterprise Workspace (EEW) they are presented with the desktop portal where they can launch any of their assigned desktops. Administrators have the ability to apply custom branding themes to the desktop portal so that the portal matches your company's logo and color scheme. This document outlines the process for how to access the branding settings.
Default | Branded |
|
|
Access the branding interface
When you access your desktop portal URL you are redirected to the URL that was configured for the Workspace One Access component that is responsible for user authentication and presenting the desktop portal UI. To begin this process, log into the desktop portal as a user who is a member of the Active Directory group that was configured for your EEW administrators. Once you are logged in and presented with the desktop portal, change the url to /admin interface.
For example; if your desktop portal URL is desktop.domain.com and when you log in you are redirected to desktop-access.domain.com the /admin interface would be https://desktop-access.domain.com/admin
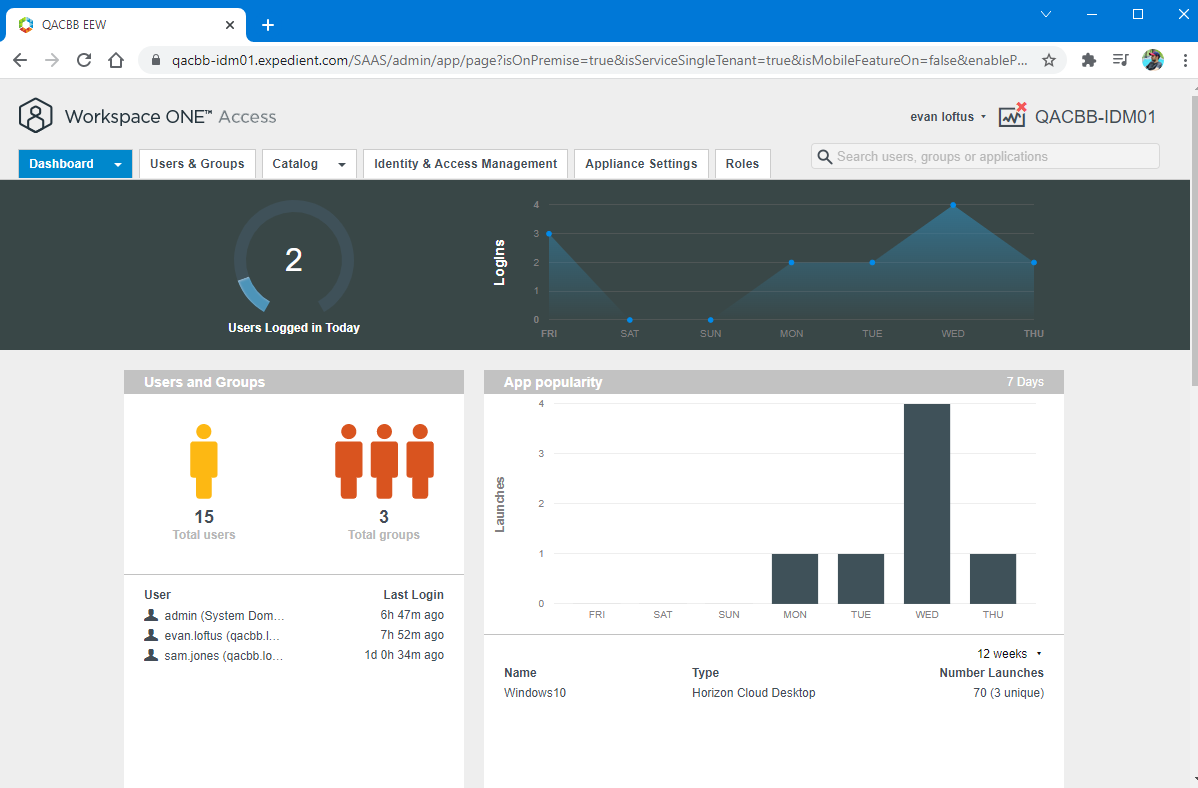
Under the Catalog tab dropdown click the Hub Configuration option
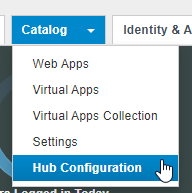
On the Hub Configuration tab click Launch
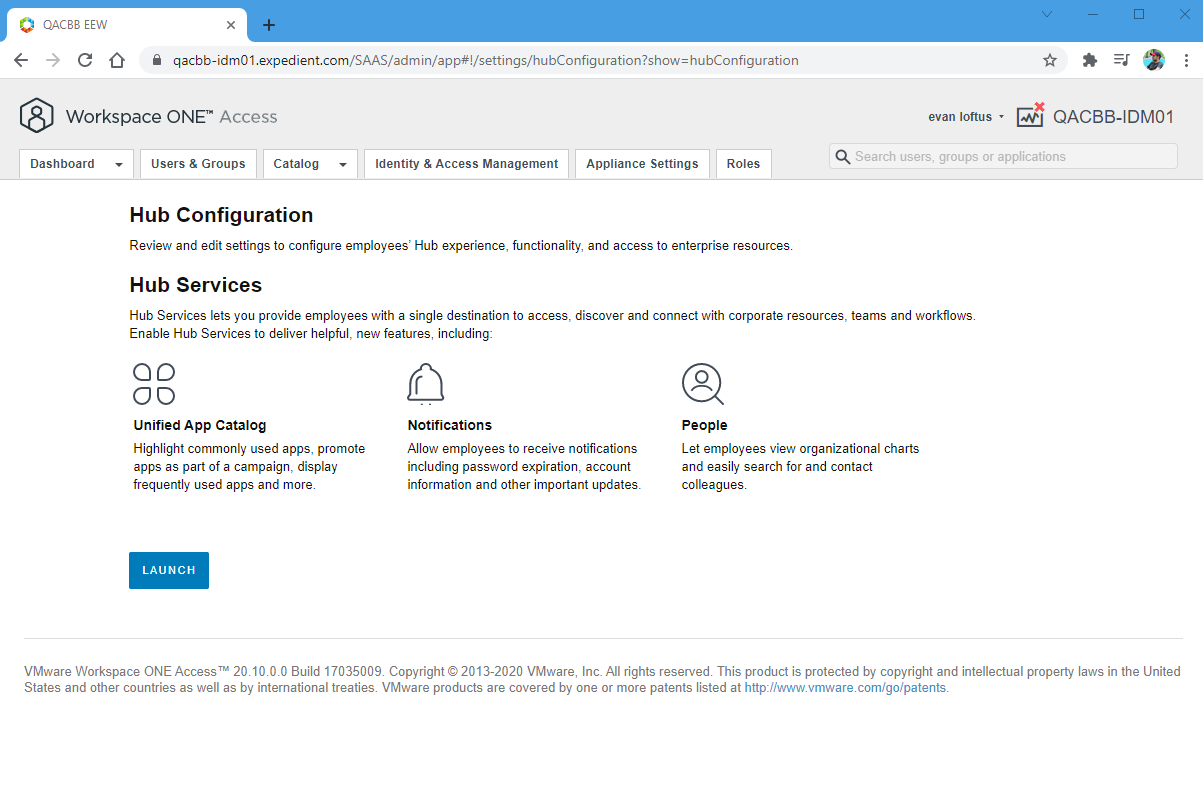
Configure Branding
On the Hub Service page there is a list of sections. The App Catalog and Branding sections control the major parts of the user experience within the desktop portal.
On the App Catalog tab you may wish to remove the sections listed under the Catalog Layout in order to reduce unnecessary UI components so that end users are more directly presented with only the list of assigned desktops.
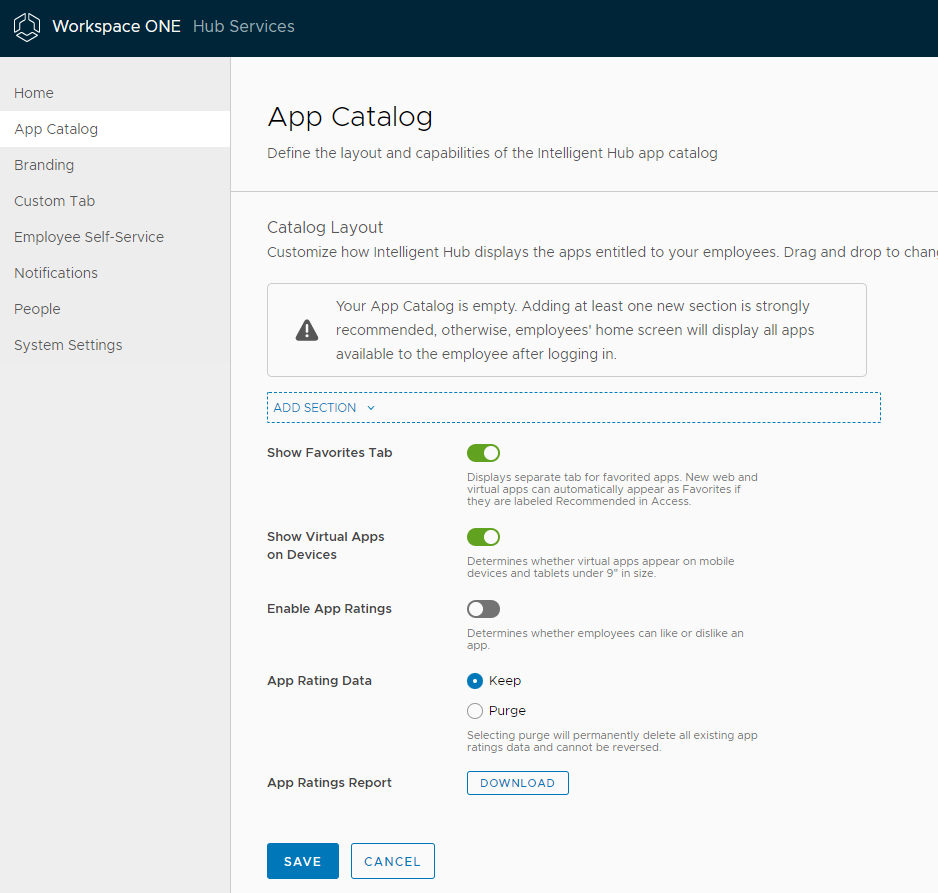
On the Branding tab you can control the following settings of the desktop portal
- tab name (as a combination of Organization Name and Product Name)
- tab icon
- page icon
- page color schemes
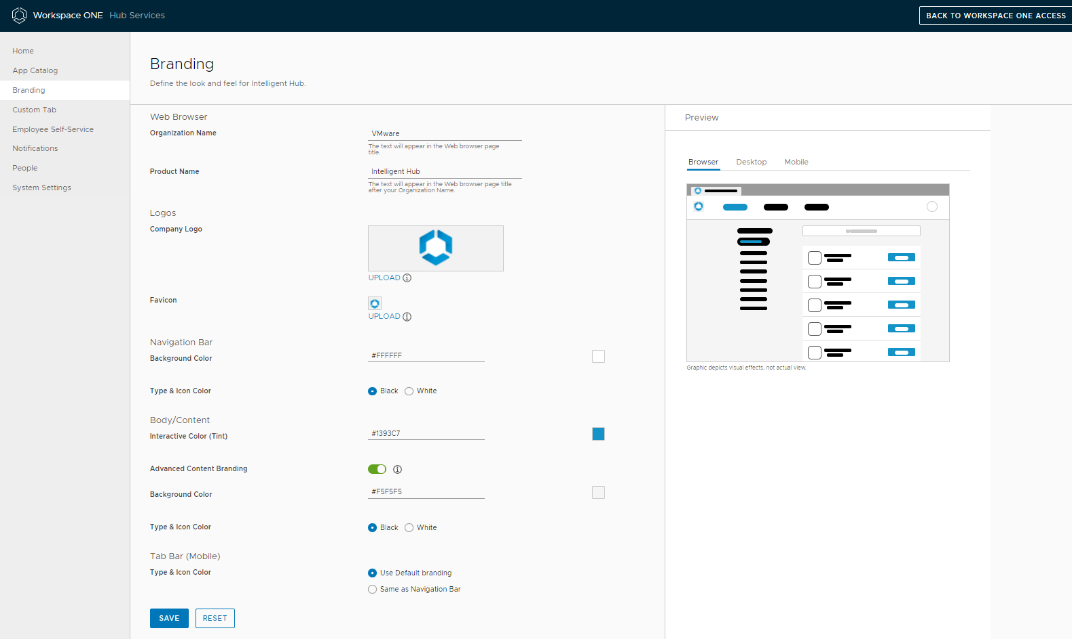
As the hover text describes, the tab icon should be 16px by 16px and the logo displayed on the page should be 200px wide by 80px high.
When configuring color schemes you can use the Browser, Desktop, and Mobile tabs on the Preview pane to see how the desktop portal will look with your configured settings.
Once you have configured your branding settings, click Save. You should then be able to browse to your desktop portal and see your changes applied.