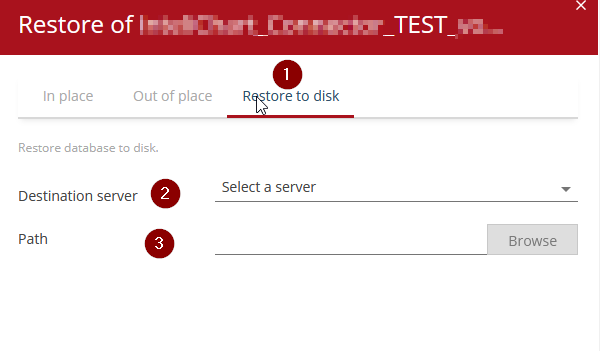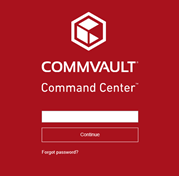Access the Admin Console from the following URLs: Pittsburgh acm-cvportal.expedient.com/adminconsole Indianapolis: 701-cvportal.expedient.com/adminconsole Phoenix: phx-cvportal.expedient.com/adminconsole |
|
This document will explain and outline the steps to successfully restore a SQL database in place, out of place as a new database, and to disk as .bak files using the Commvault Admin Console
SQL Database Restore - Out of Place
1. Click "Protect" from the column on the left
2. Expand the "Databases" drop down
3. Click :SQL Server"
4. Click the "Databases" tab at the top
5. Click on the name of the database you wish to restore
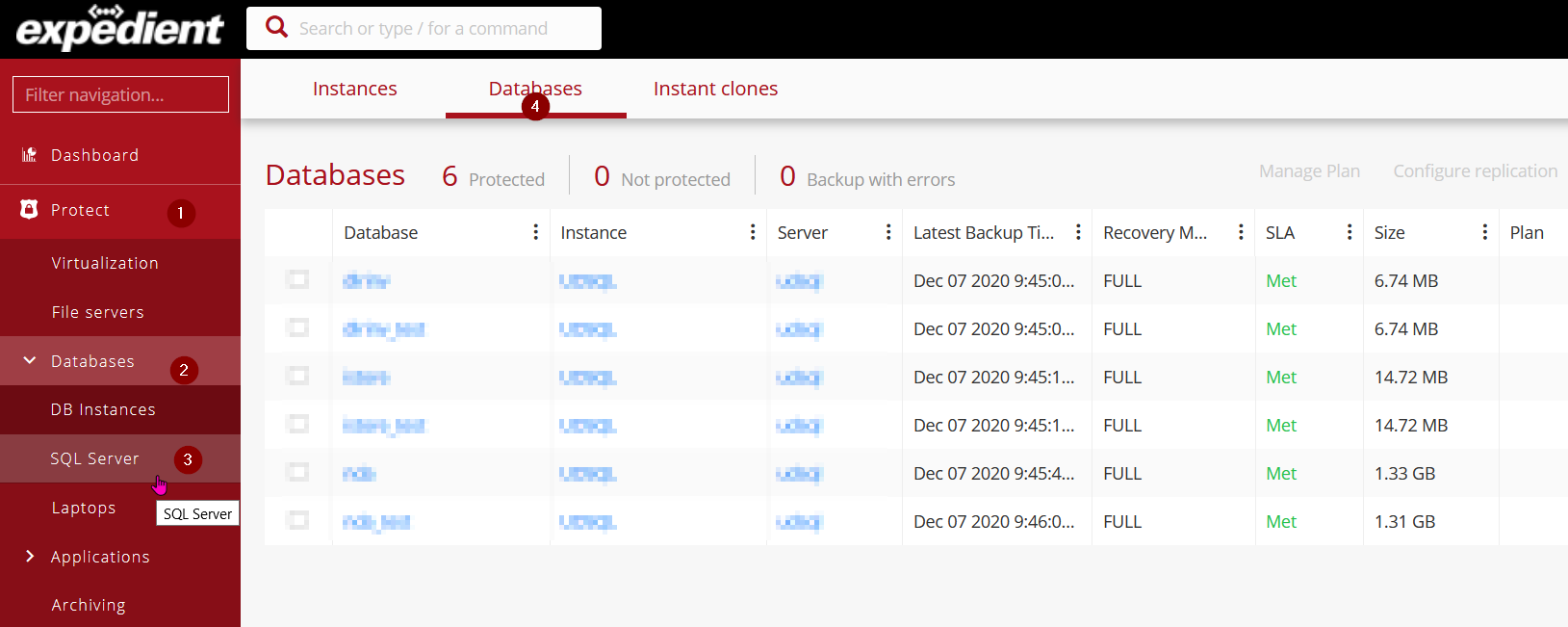
6. Select the data you would like to restore from. The dates with blue circles represent dates that are available to restore from. Once the desired date is selected click "restore"
7. At the top click "Out of place"
8. Select the destination server and instance you wish to restore the database to.
9. Rename the database. Typically append "_RESTORE" to the end of the name. This will be the name of the restored database.
10. To restore data files to a new path, in the Data file path box, type the full path name, or use the Browse button.
11. To restore log files to a new path, in the Log file path box, type the full path name, or use the Browse button.
12. Click "submit" to begin the restore.
SQL Database Restore - In Place (Overwrite Original)
1. Click "Solutions" from the column on the left
2. Expand the "Databases" drop down
3. Click :SQL Server"
4. Click the "Databases" tab at the top
5. Click on the name of the database you wish to restore
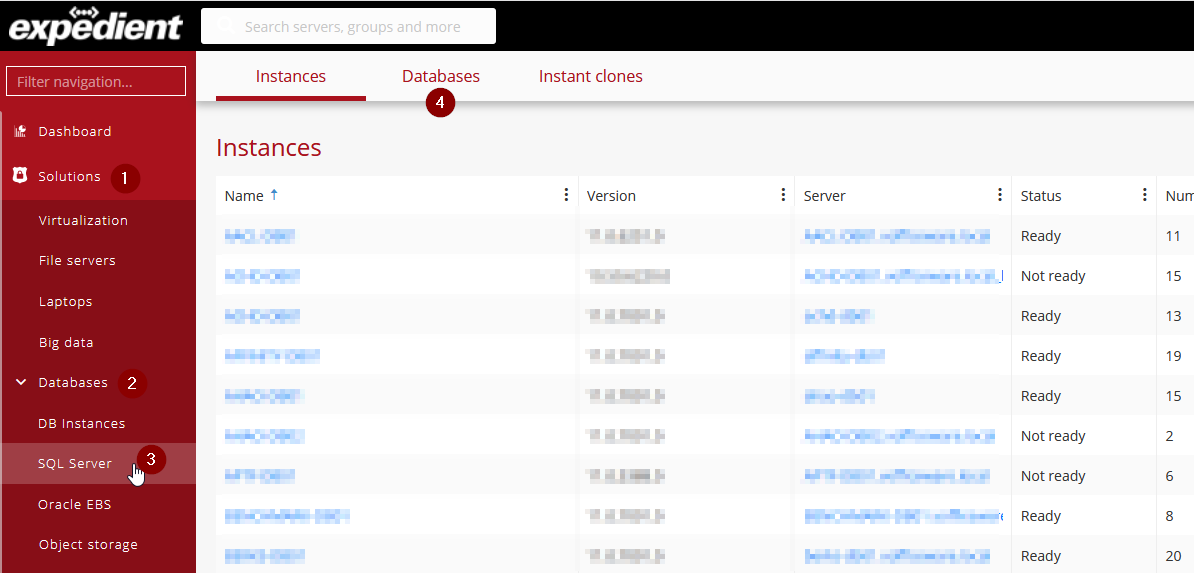
1. Select the data you would like to restore from. The dates with blue circles represent dates that are available to restore from. Once the desired date is selected click "restore"
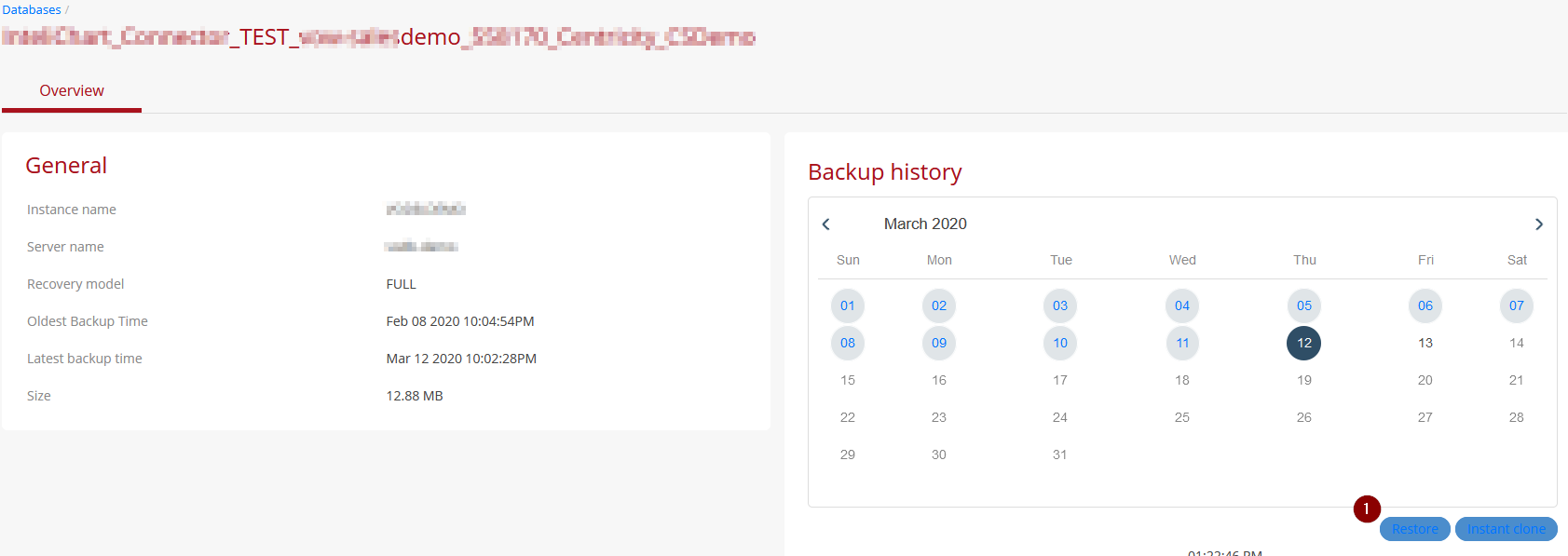
- At the top click "In place"
- Please note that restoring in place will OVERWRITE the original database
- Click "submit" to begin the restore

SQL Database Restore to Disk (as .bak files)
1. Click "Solutions" from the column on the left
2. Expand the "Databases" drop down
3. Click :SQL Server"
4. Click the "Databases" tab at the top
5. Click on the name of the database you wish to restore
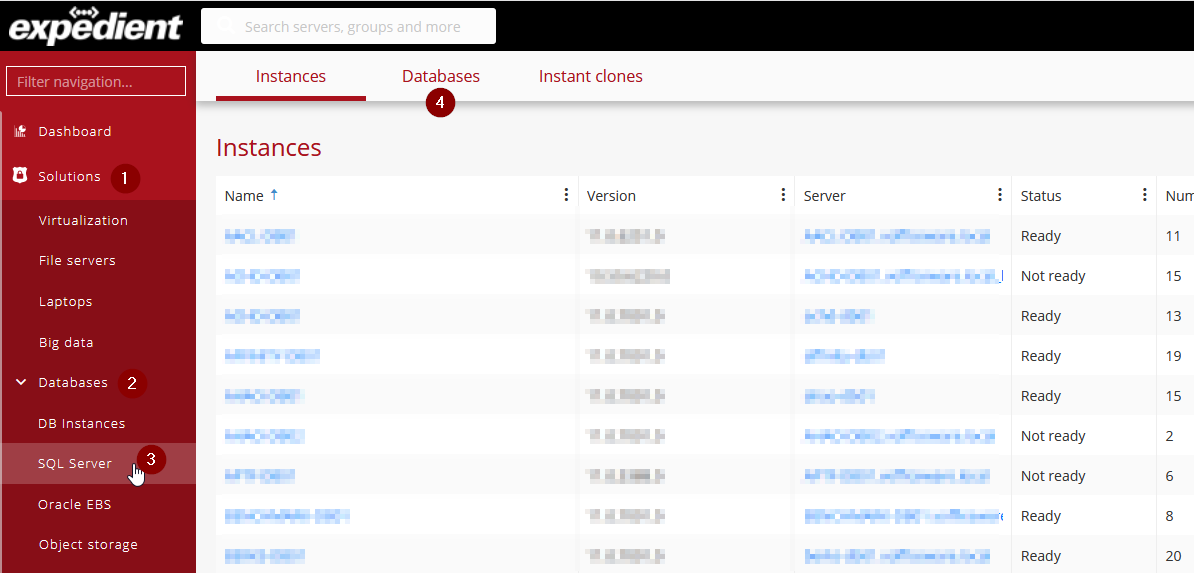
1. Select the data you would like to restore from. The dates with blue circles represent dates that are available to restore from. Once the desired date is selected click "restore"

1. At the top click "Restore to disk"
2. Select the destination server you wish to restore the .bak files to.
3. Enter or browse to the path you want the .bak files to be restored to.
4. Click "submit" to begin the restore.