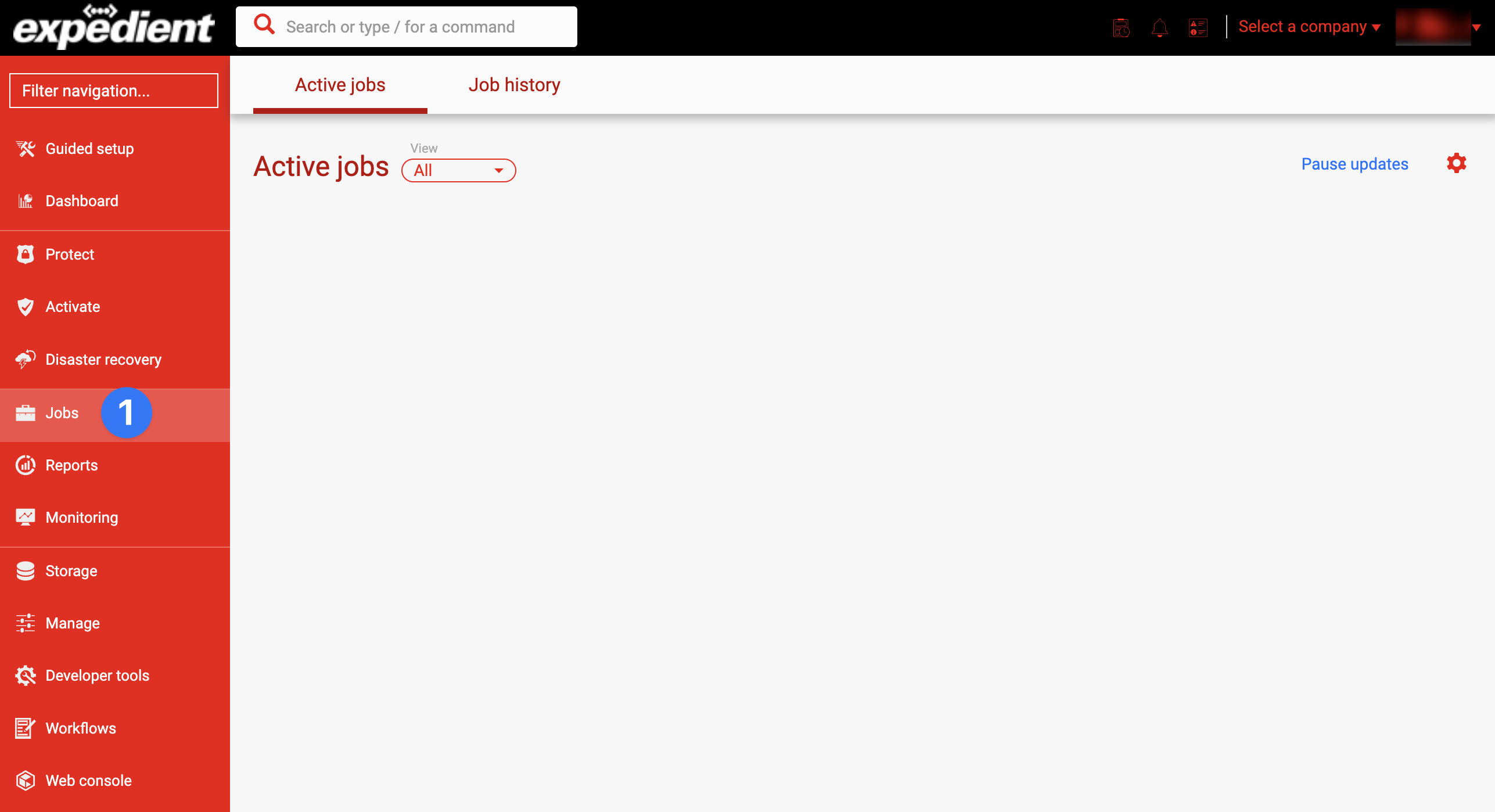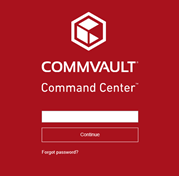Access the Admin Console from the following URLs: Pittsburgh acm-cvportal.expedient.com/adminconsole Indianapolis: 701-cvportal.expedient.com/adminconsole Phoenix: phx-cvportal.expedient.com/adminconsole |
|
This document will explain and outline the steps to successfully restore files from a server receiving VMDK(image) level backups using the Commvault Admin Console.
Granular VMDK File Restore
How to tell if a server is receiving VMDK or Agent based backups:
1. Select "Servers" under the "Administration"
2. Under the "Agent" column it will list the Commvault agent installed or if its receiving VMDK backups it will list "Virtual Machine"
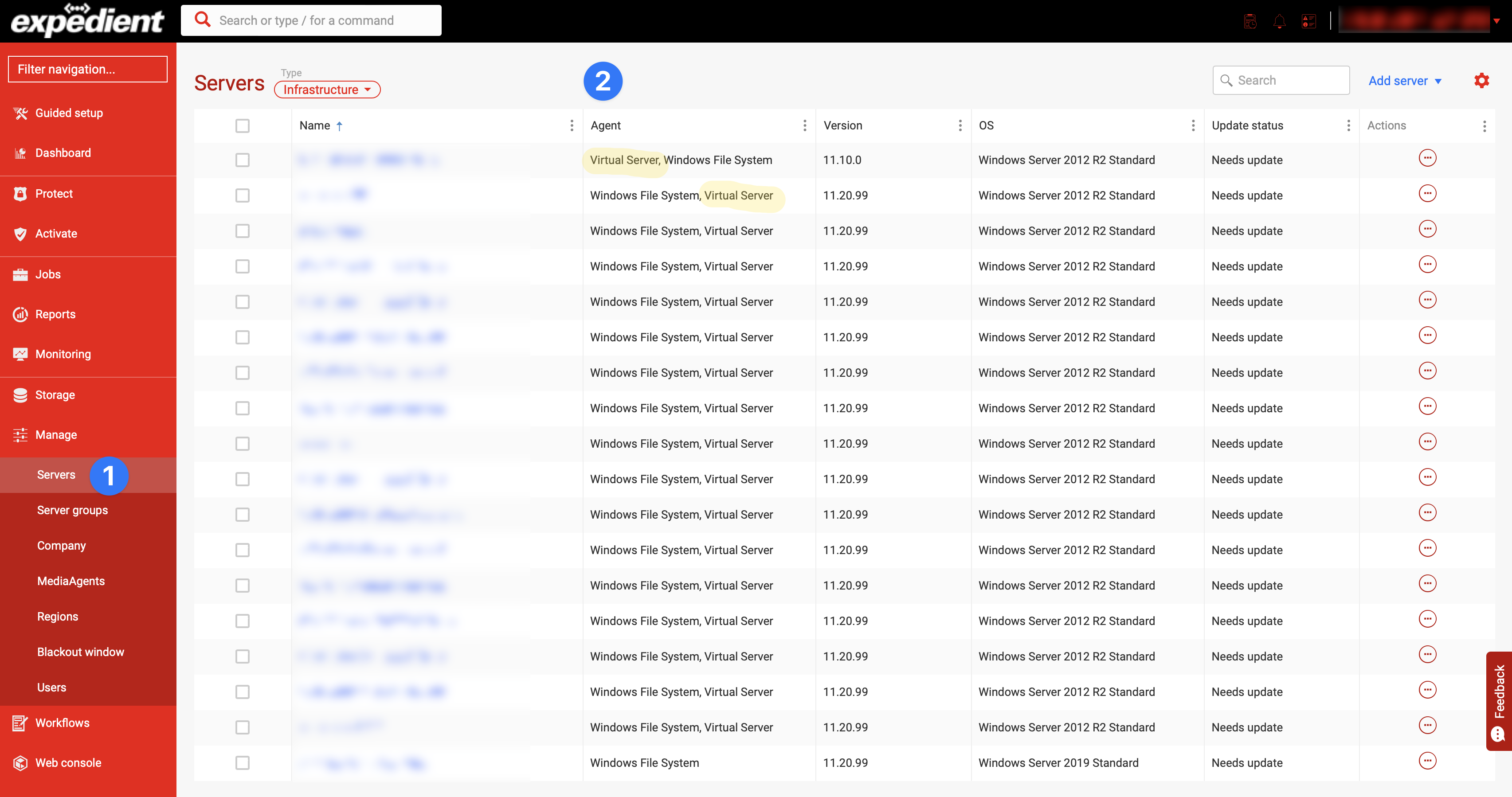 Steps to Perform Granular VMDK File Restore
Steps to Perform Granular VMDK File Restore
1. Select "Virtualization" under the "Protect" tab.
- Navigate to the server receiving VMDK backup you wish to restore from.
- Click the "3 dots" icon then and click "Restore"
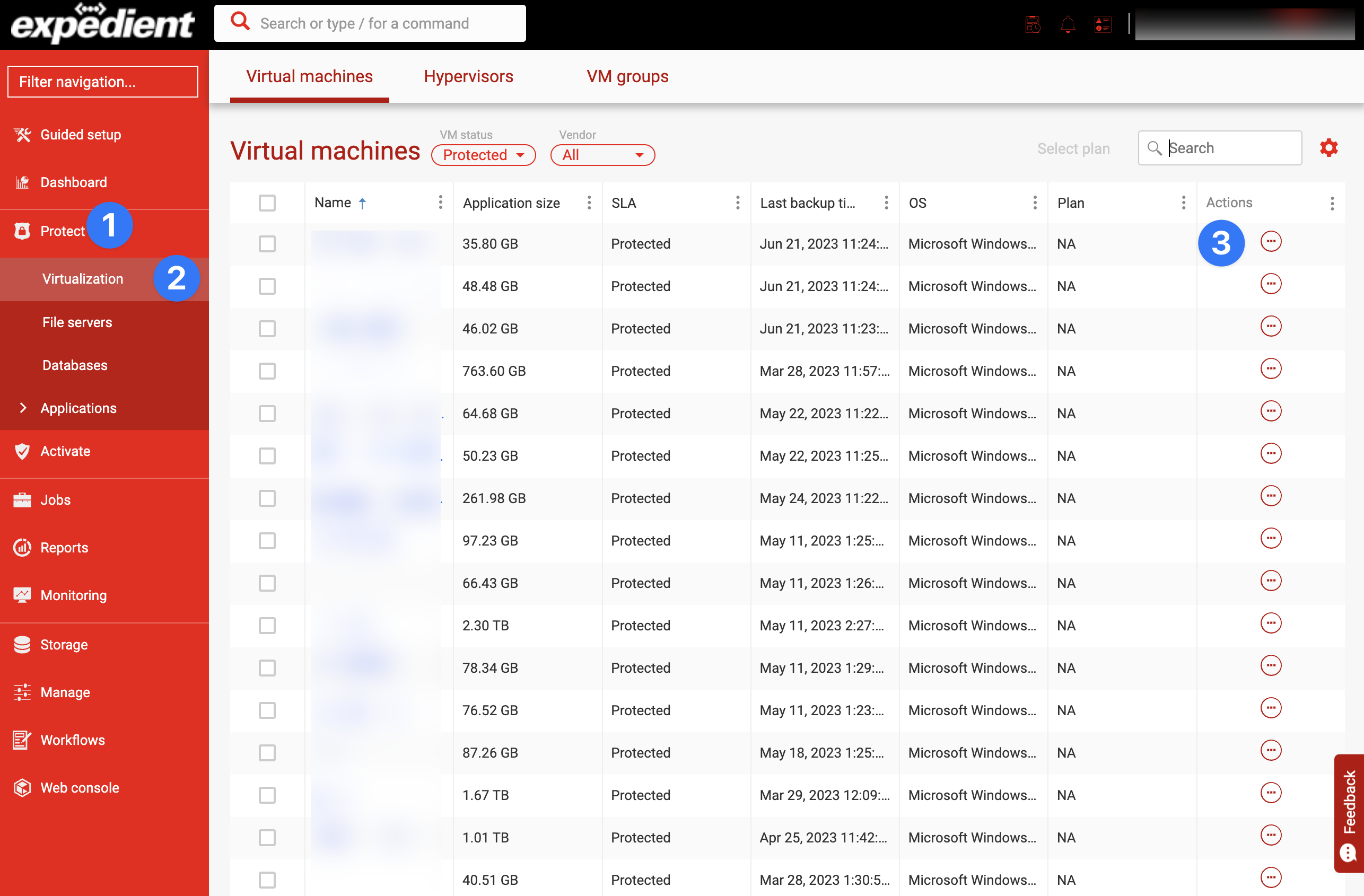
2. Click "Guest files"

3. Select what date you want to perform the restore from. Default is most recent. To restore from an earlier date, click the drop-down arrow.
4. Navigate to and select the file/folder you wish to restore
5. Click "Restore"
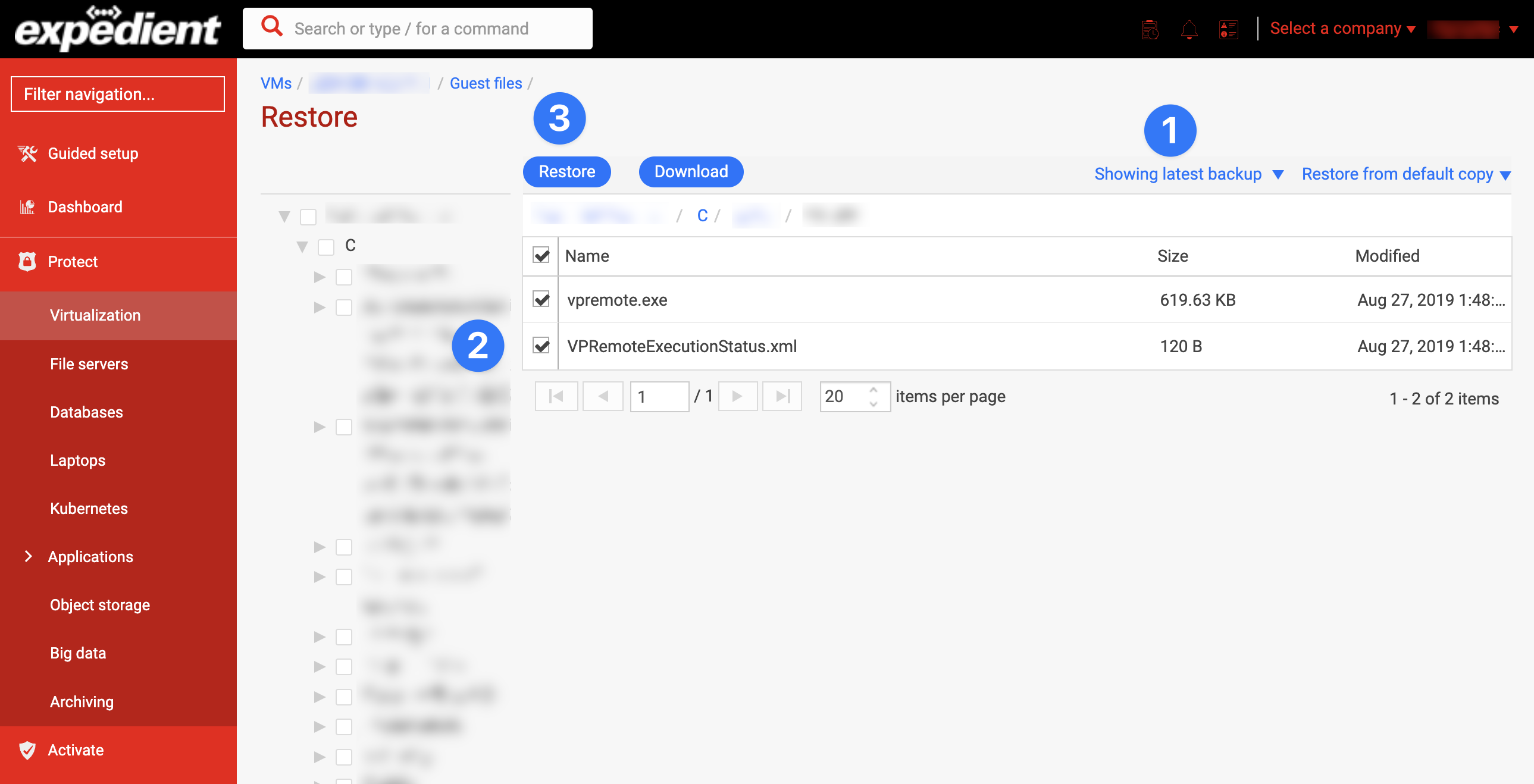
7. "Guest agent" can be used if the original server has a restore only agent installed or if you wish to restore to a server receiving agent-based backups. No user credentials are required.
8. Select the Server you wish to restore to.
9. If using the "My VM" enter a username and password to use for the restore.
10. Browse to a destination path of your choosing.
11. Select if you would like to overwrite existing files.
12. Click "Submit" to begin the restore.
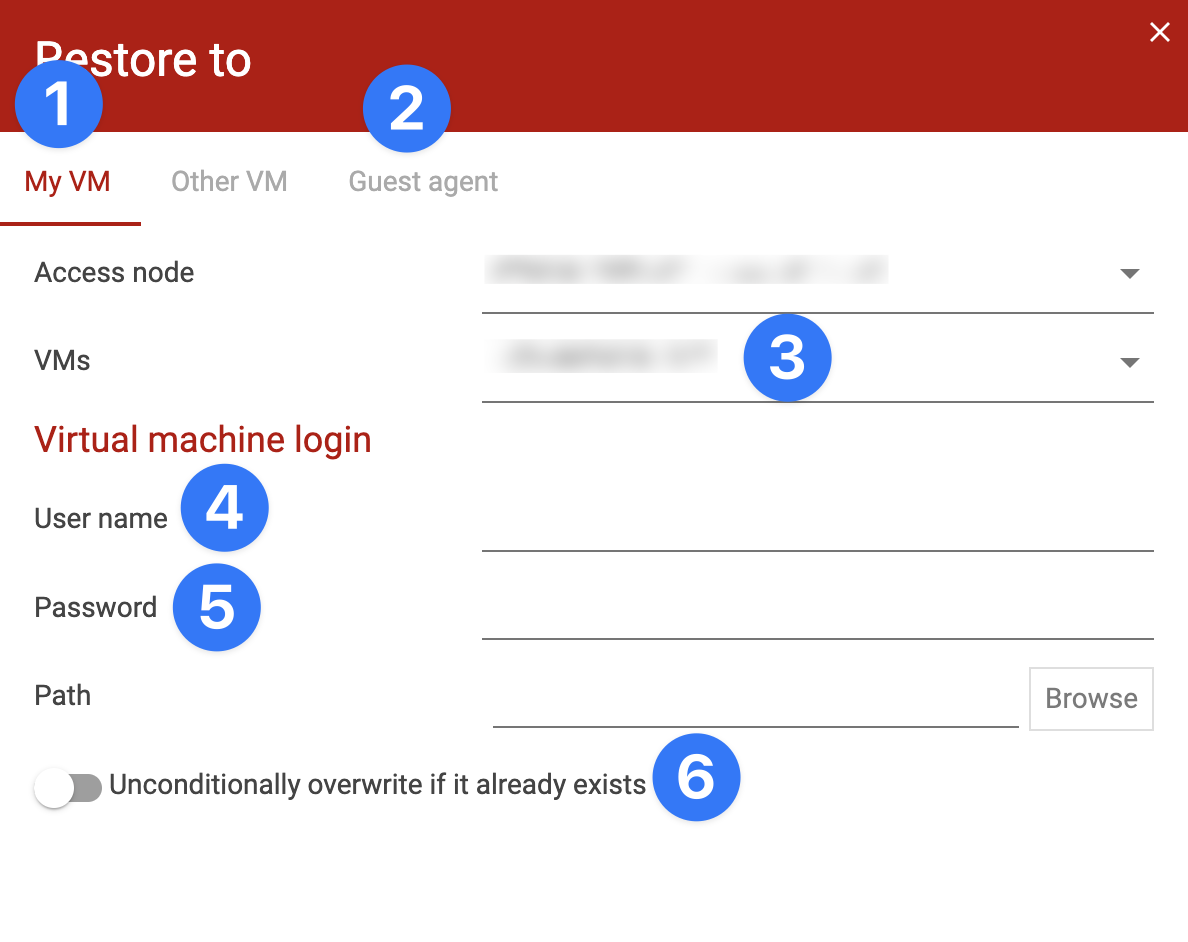
Monitoring Job Status
1. From the column on the left click "Jobs" under the "Monitoring" tab to monitor the restore job.