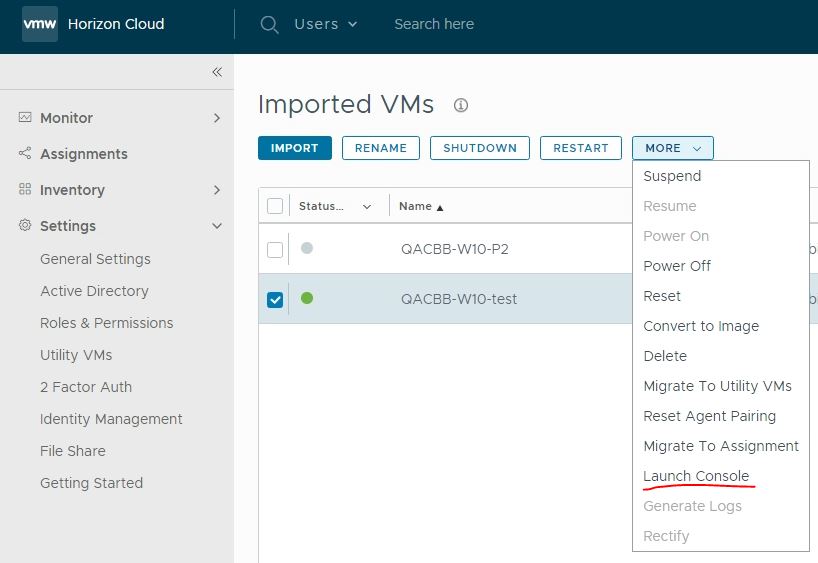Expedient Enterprise Workspace - How to Console into Virtual Desktops
Your Expedient Enterprise Workspace (EEW) service offers multiple entry points for consoling into virtual desktops. You may console in and use your virtual desktop as a user, or you may console into an active session as an administrator for troubleshooting purposes. Further, you may access unpublished VM templates to make changes before pushing the image into production.
Consoling into a virtual desktop can be done via a web client, or the VMware Horizon client (VMHC). The VMHC is recommended. To use the VMHC, you must download and install it first prior to consoling in. Using the web console only requires a browser window but might not provide the best performance.
Please see this article for downloading and installing the VMHC:
Console into a Desktop
The most common use for a console is to start a new session to an assigned virtual desktop as a user.
To console into a desktop with a new session, access your Desktop User portal. Login and confirm your 2FA token. For more information on logging in, please see this article: EEW - How to Login
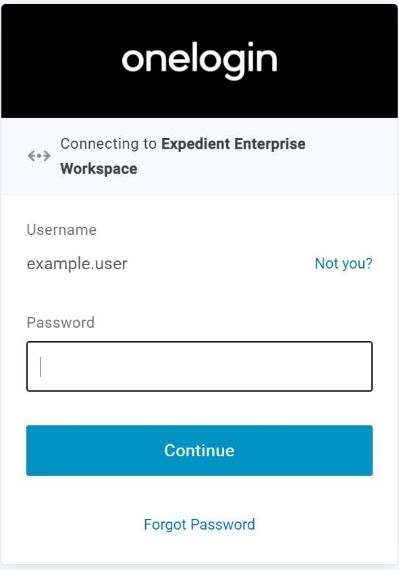
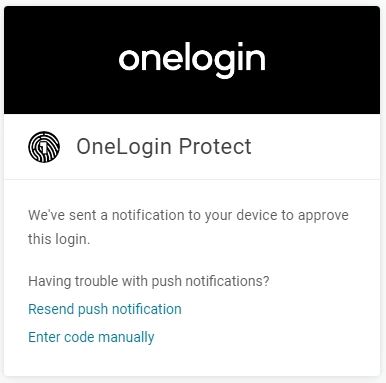
From within your OneLogin portal, choose "Expedient Enterprise Workspace" to be redirected to your desktop portal.
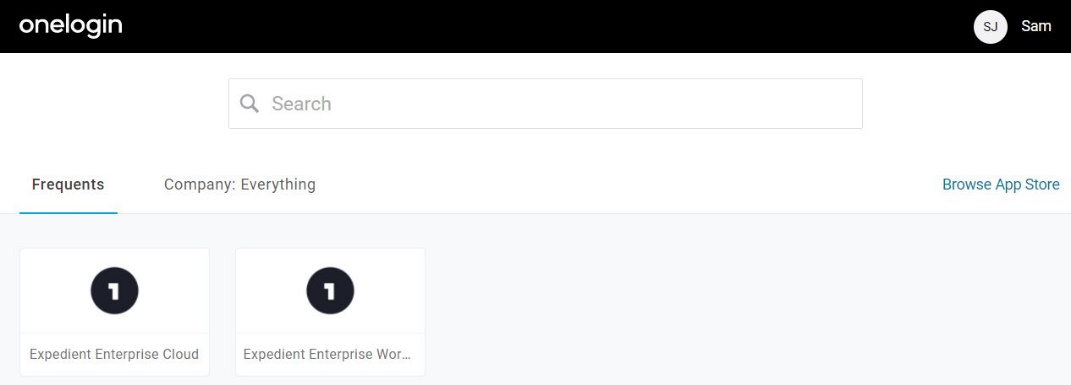
Select the desktop you would like to connect to.
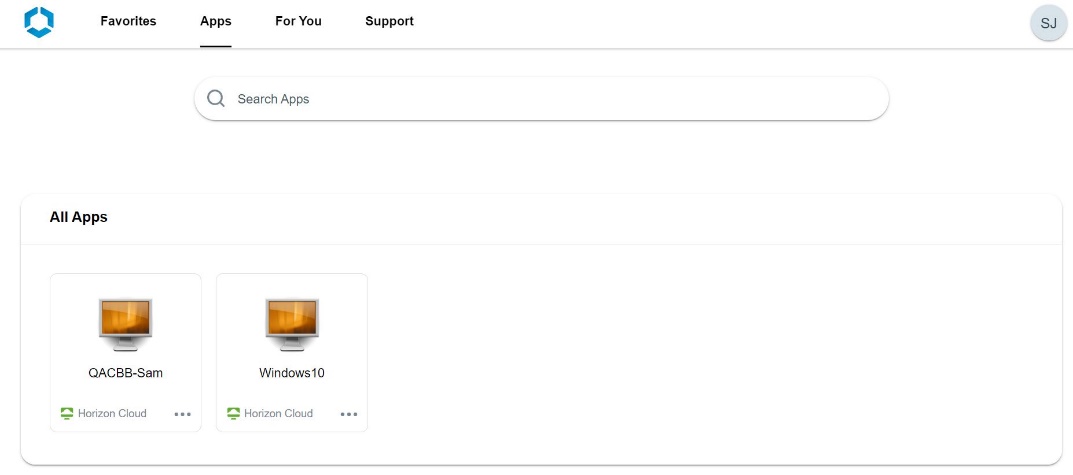
Simply click the desktop you would like to launch. This should launch the Horizon Console and begin a new session for you.
Console into an Active Desktop Session
User sessions to virtual desktop instances can be accessed via console for assistance in troubleshooting if that user is experiencing issues on their desktop.
To console into an active session, login to the desktop admin console, and go to "Assignments" on the left side.
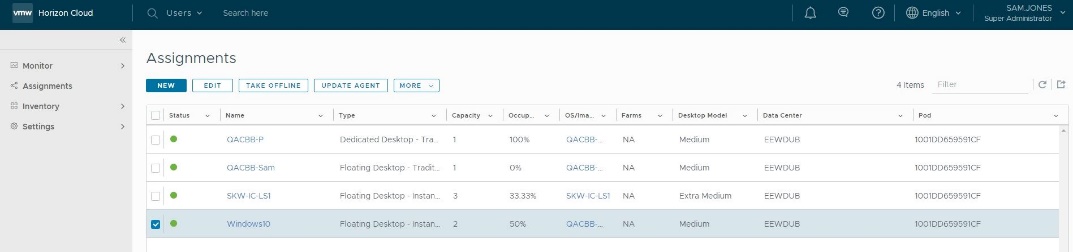
Choose and click the assigned desktop that the user is using. (Note: If you are not sure which desktop the user is sessioned into, you can go to "Monitor → Reports → Desktop Mapping" for complete information on the user's session).
Under the desktop's assignment menu, click on "Desktops"
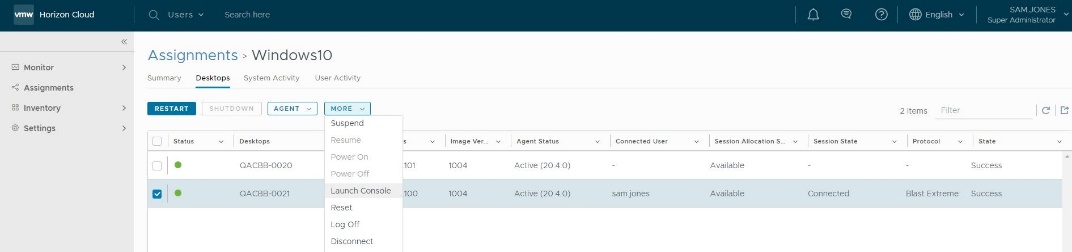
Select the session you would like to console into. Under the "More" button, click "Launch Console"
Console into a VM template for configuration
VM templates that have been imported into your EEW tenant portal, but not yet converted to images, can still be powered on and consoled into like a normal VM. Consoling in is required to finish the configuration needed to standardize imported VM templates. To console into VM templates, follow these steps:
Login to your desktop admin console, and go to "Inventory → Imported VMs" on the left side of the UI.
Within the Imported VMs menu, locate the Imported VM template you would like to console into.
Confirm the template is powered on (or power it on if it is not already).
Click the check-box of the desired template, and click the "More" button. Click on "Launch Console"